Как закрыть незакрывающееся окно — Клуб Мастеров
Как закрыть пластиковое окно, если его заклинило открытым в две стороны
Все современные пластиковые окна оснащены поворотно-откидным механизмом. Благодаря ему окна открываются в двух основных положениях — настежь и «на проветривание». Функционируя исправно, механизм блокирует возможность открытия окна сразу в двух позициях, но иногда все выходит из строя. И тогда-то окно не закрывается, висит безжизненно, и владельцы ломают голову над тем, что делать дальше.
 Итак, какие же могут быть причины поломки створки пластикового окна?
Итак, какие же могут быть причины поломки створки пластикового окна?
1. Оконная створка провисла

Оконная створка провисла
Створки окон провисают в тех случаях, когда они непропорционально велики по сравнению с петлями. Это типичная проблема больших окон, а также тех, которые редко используются в обоих положениях. Чтобы петли не деформировались, их желательно подтягивать регулярно. Если окна новые и еще на гарантийном обслуживании, решать такую проблему самостоятельно не нужно, гораздо надежнее обратиться к специалистам.
Если же звать на помощь некого, пробуйте исправить ситуацию своими руками. Приподнимите створку, плотно прижмите ее к раме и проверните ручку, восстановив ее естественное положение.
2. Ручку заклинило

Чтобы разблокировать окно, возможно, придется снять ручку
Если ручка застряла в одном положении, то решить проблему можно разобрав ее и поставив на место деталь, которую специалисты называют «ножницами».
3. Механическое повреждение из-за инородного предмета

Проверка на наличие инородного предмета
По словам ремонтников, проблема чаще всего кроется в том, что между рамой и стеклопакетом может что-то застрять. Чаще всего это сместившаяся планка слива. Посмотрите внимательно на торец окна, если планка не на своем месте, верните ее в нужное положение несколькими легкими ударами. Окно после этой процедуры будет закрываться.
4. Блокиратор не действует исправно

Блокиратор располагается внутри механизма для открывания окна, его видно, когда створка открыта. Теперь вам нужно надавить на элемент, прижать ручку, провернув ее вверх (положение окна, открытого для проветривания). При этом саму створку нужно прижать к раме, как если бы она была закрыта. Теперь ручку нужно перевести в закрытое положение. Если это удалось сделать, то окно откроется уже без проблем.

Пластиковое окно открыто в правильном положении
Как закрыть программу, если она не закрывается? Особенности, способы и рекомендации
Рано или поздно у многих пользователей возникает вопрос о том, как закрыть программу, если она не закрывается. На самом деле тема не такая уж простая. Ведь зависшие приложения являются огромной проблемой для пользователей. Они не только грузят операционную систему и процессор, но и мешают нормальной работе с компьютером. Далее будут представлены лучшие советы и рекомендации относительно действий при невозможности закрытия того или иного приложения.
Как определить, что программа зависла
Прежде чем ломать голову в поисках ответа на вопрос о том, как закрыть программу, если она не закрывается, пользователь должен понять, действительно ли приложение зависло. Вполне вероятно, что работа компьютера оставляет желать лучшего, и команда «закрыть» просто долго обрабатывается.

Как правило, если приложение зависло, оно перестает отвечать на действия пользователя, курсор превращается или в песочные часы, или в небольшой круг (в зависимости от операционной системы), а в заголовке приложения будет надпись «Не отвечает». При этом все попытки завершения работы с программой обычным путем (нажатием на крестик в правом верхнем углу экрана) не дают результатов. Также при нажатии на рабочую область программы экран «покрывается туманом». Все это и есть признаки зависания. Как закрыть программу, если она не закрывается? Лучшие советы и рекомендации будут представлены далее.
Ожидание
Первый совет — немного подождать. Не стоит забывать, что компьютер имеет определенную мощность. При загрузке процессора и оперативной памяти скорость работы ОС снижается. И на обработку операции требуется больше времени.
Соответственно, придется немного подождать. При долгом ответе компьютера на действия, выполняемые в программе, наблюдаются все признаки ее зависания. Срок ожидания не должен превышать 5-10 минут. Если по истечении этого времени никаких ответов на действия пользователя нет, можно приступать к иным способам выключения.
Способ 1: горячие клавиши
Итак, выяснилось, что программа не отвечает. Как закрыть зависшую программу? Если ожидание не дает результатов, пользователь должен выбрать тот или иной план действий. Можно понажимать на некоторые клавиши на клавиатуре, а также на их сочетание.

При зависании программы предлагается нажать на:
Данные комбинации способствуют экстренному закрытию многих зависших программ. Не самый действенный, зато имеющий место способ. Но это только начало. Существует еще несколько вариантов.
Способ 2: через меню
Как закрыть программу, если она не закрывается? Следующий прием работает чаще, чем сочетание клавиш. Пользователи используют его на практике с заметным успехом. Чтобы закрыть зависшее приложение, можно вызвать меню действий с программой, а затем выбрать там соответствующую функцию.
Для этого нужно:
- Навести курсор на окно программы на панели задач.
- Нажать по соответствующему приложению правой кнопкой мышки.
- В появившемся меню выбрать «Закрыть окно». Если система выдаст какое-то предупреждение, согласиться с ним.
- Подождать некоторое время.
Как правило, после проделанных действий программа закрывается самостоятельно через 10-15 секунд. Если данный способ не помог, не нужно паниковать. Можно попробовать воспользоваться иными методами. К счастью, в Windows предусмотрено довольно много способов закрытия приложений.

Способ 3: диспетчер задач
Какие именно? Как можно закрыть программу, если она зависла? Когда перечисленные методы не дают результатов, пользователю предлагается действовать несколько иначе. Например, вызвать диспетчер задач, а затем завершить процесс, запущенный той или иной программой.
Данный метод является наиболее эффективным. Он позволяет экстренно закрыть практически любую программу. Не работает лишь в некоторых случаях. Поэтому пользователи зачастую отдают предпочтение именно ему.
Как закрыть программу, которая зависла или не отвечает? Для этого требуется:
- Нажать на сочетание клавиш Ctrl + Alt + Del. Или подойдет Ctrl + Shift + Esc.
- Выбрать в появившемся окне «Диспетчер задач». Если использовалось сочетание с «Шифтом», данный шаг можно пропустить. Соответствующая служба откроется сразу.
- Перейти во вкладку «Приложения».
- Выбрать зависшую программу и нажать на кнопку «Снять задачу» или «Завершить задачу».
- Согласиться с предупреждением операционной системы (если оно выдается), а затем немного подождать.
Как правило, через 5-15 секунд программа будет экстренно закрыта. В некоторых случаях предлагается отправить сообщение об ошибке работы соответствующего приложения. Данный метод можно немного усовершенствовать. Для этого требуется перейти в «Диспетчере задач» во вкладку «Процессы», затем выделить название процесса, который выполняется зависшей программой, и нажать на «Завершить». Так приложение закроется приблизительно в 99 % случаев.

Способ 4: дополнительные программы
В некоторых ситуациях помогает дополнительный софт. Часть процессов завершается принудительно только с их помощью. Не самый распространенный, зато действенный вариант решения проблемы. Как закрыть программу, которая зависла? Пользователь должен скачать и установить себе специальное дополнительное приложение для поиска процессов, выполняемых на компьютере, а затем повторить те же самые действия, что и в «Диспетчере задач». Прекрасно подходит для данной затеи Process Explorer.
Как закрыть программу, если она не закрывается? Пользователю придется:
- Скачать себе Process Explorer.
- Запустить программу. В установке приложение не нуждается, что очень радует пользователей.
- Найти в списке в левой части экрана нужную программу/процесс.
- Выделить его, кликнув правой кнопкой по соответствующей строке.
- В появившемся меню выполнить операцию «Kill».
После этого приложение будет закрыто в экстренном порядке. Преимуществом использования программы является то, что она отображает процессы и программы, скрытые от стандартного «Диспетчера задач».

Способ 5: радикальный подход
Как можно закрыть программу, если она зависла? Следующий метод является радикальным. Торопиться с ним не нужно, хоть он и считается самым простым. Дело все в том, что для успешного завершения программ, требуется. перезагрузка операционной системы.
Не закрывается программа «Скайп»? Как закрыть ее? Точно так же, как и все иные приложения. Для начала испробовать все перечисленные ранее методы. Если они не помогли, то пользователю не остается ничего, кроме как осуществить перезагрузку компьютера.
Пользоваться «Пуском» не рекомендуется. Ведь зависшие программы иногда мешают осуществлению соответствующей операции. Вместо этого требуется отыскать на компьютере кнопку Reset и нажать на нее. Это экстренная перезагрузка. Данный вариант действует на стационарных компьютерах. Перед тем как пользоваться им, рекомендуется сохранить все данные в других приложениях. Кроме того, стоит учитывать, что постоянная перезагрузка компьютера не лучшим образом сказывается на работоспособности устройства.
Способ 6: для ноутбуков
Теперь понятно, как закрыть программу, которая зависла. С примерами действий в том или ином случае пользователь мог легко ознакомиться. Подробные инструкции помогут решить поставленную задачу.

Что делать, если все ранее перечисленные способы не помогают, а человек при этом работает не за стационарным компьютером, а за ноутбуком? Или если по ряду причин операционная система отказывается перезагружаться даже после нажатия на Reset?
В таком случае нужно экстренно выключить операционную систему. Но перед этим сохранить все данные на компьютере. Далее нажать на кнопку включение ноутбука (или компьютера) и подержать ее около 5-10 секунд. Операционная система выключится. Далее можно включать компьютер и работать с ним далее.
Недостатком такого метода действий является его опасность для устройства. Частое экстренное выключение ведет к сбоям операционной системы и неисправности «железа». Проблему с зависанием программ такой шаг не решит. Поэтому можно воспользоваться им только в крайнем случае.
Рекомендации пользователей
Читателю уже, должно быть, понятно, как принудительно закрыть программу на Windows. Все перечисленные способы помогают без особого труда воплотить задумку в жизнь. Какие советы помогут избежать зависания приложения в следующий раз?
Среди них чаще всего встречаются следующие рекомендации:
- Убедиться в том, что зависла именно программа, а не компьютер. Список действий в том или ином случае будет отличаться. Чаще всего при зависании компьютера помогает экстренная перезагрузка или выключение.
- Проверить компьютер на наличие вирусов. При необходимости пролечить его.
- Переустановить зависающую программу. Иногда такой метод помогает весьма эффективно.
- Не открывать много программ и приложений при работе с проблемным софтом. Чем меньше будет загружен процессор, тем быстрее на нем выполнятся те или иные операции.
- Научиться ждать. Как уже было сказано, иногда процессы просто долго обрабатываются. И поэтому начинает казаться, что компьютерная программа зависла.
- Перепробовать все перечисленные методы. Перезагрузку и выключение компьютера рекомендуется отложить на крайний случай.

Вот и все. На самом деле нет ничего сложного в завершении зависшей программы. Все перечисленные методы успешно используются пользователями ПК в той или иной степени.
Как закрыть программу, если она зависла и не закрывается
Как закрыть зависшую программу? Наверняка вы уже не раз сталкивались с такой проблемой. Многие начинают хаотично щелкать мышкой куда попало, или нажимать на клавиатуре все клавиши подряд. А в конечном итоге просто выдергивают шнур из розетки или выключают блок питания, если у него есть кнопка выключения. Ни один из этих вариантов ни к чему хорошему не приведет, а последний может даже вывести компьютер из строя навсегда.
Для того, чтобы закрыть зависшую программу, есть гораздо более действенные и безопасные способы. Вот некоторые из них…
Как закрыть программу, если она зависла и никак не хочет закрываться
закрываем зависшую программу при помощи комбинаций клавиш
Попробуйте нажать на клавиатуре одновременно следующие комбинации клавиш:
ALT + F4
CTRL + W
или ESC
Не спешите нажимать все комбинации сразу. Нажмите одну из комбинаций и немного подождите. Обычно такой трюк закрывает большинство зависших окон программ.
закрываем зависшую программу при помощи Панели задач
Найдите на панели задач значок зависшей программы и кликните по нему правой кнопкой мыши. Появится контекстное меню, в котором необходимо выбрать пункт «Закрыть окно». И через 5-10 секунд программа закроется.
Закрываем зависшую программу при помощи Диспетчера задач
Если после предыдущих манипуляций окно программы не закрылось, и она упорно продолжает работать, то можно попробовать закрыть её при помощи диспетчера задач. Для этого жмем на клавиатуре одновременно три заветные клавиши CTRL + SHIFT + ESC.
Переходим на вкладку «Процессы», находим зависший процесс (напротив зависшей программы обычно пишется «Не отвечает…»), кликаем по нему правой кнопкой мыши и во всплывающем контекстном меню выбираем пункт «Снять задачу».

В 99 % случаев зависших программ этот вариант срабатывает.
Закрытие зависшей программы при помощи Process Explorer
Если же в диспетчере задач не отображается зависший процесс (он просто может не совпадать по названию с зависшей программой), или даже диспетчер не может остановить процесс зависания, то тогда можно запустить небольшую программку под названием Process Explorer. Лучше это сделать заранее, а не тогда, когда у вас что-то зависнет.
Скачать программу с официального сайта.

Программа не требует установки. Вы просто можете запустить её даже не распаковывая архива.

В отличие от диспетчера задач, в ней отображаются все процессы, которые запущены на вашем компьютере.
Находите свою зависшую программу или процесс, кликаете по ней правой кнопкой мыши, и выбираете в контекстном меню пункт «Kill Process» (в переводе – убить процесс), или нажимаете на клавиатуре кнопку Delete (сокращенно – DEL).
Вырубаем компьютер
Если ничего из вышеперечисленного не помогло, то остается только перезагрузить или выключить компьютер при помощи кнопки RESET (которой на новых компьютерах уже нет), или нажать на кнопку включения компьютера и подержать её несколько секунд, пока компьютер не выключиться.
Это можно делать только в крайних случаях, иначе вы можете потерять не только не сохраненные данные, но нарушите загрузочную область операционной системы. И тогда ваш компьютер больше не загрузится без помощи знающего человека.
Если у вас зависает не какая-то определенная программа, а весь компьютер целиком, то тут нужны другие меры. Читайте об этом в статье «Компьютер постоянно зависает. Причины зависания компьютера».
На этом пока все. Пишите, спрашивайте, если что не понятно. Удачи вам!
Как закрыть программу которая зависла, с примерами
Все программы написаны людьми, а значит они не идеальны и могут зависать. Как закрыть программу, которая зависла? Вообще, в Windows 7/10 разработчики на славу постарались. В этих операционных системах программы стали зависать намного реже и закрывать такие программы стало легче. В Windows XP приходилось перезагружать компьютер намного чаще из-за того, что программы зависали.
Давайте разберём все доступные методы как закрыть программу, которая зависла, с конкретными примерами и узнаем как избегать подобных проблем.
Как определить, что программа зависла?
Обычно программа перестаёт отвечать на действия пользователя, а курсор превращается в песочные часики. В этом случае в заголовке программы в скобках может быть написано «(Не отвечает)». Все попытки закрыть программу на «крестик» ничего не дают, либо крестик нажать не удаётся. Также надо понимать, что ресурсоёмкие операции требуют времени выполнения. Т.е., если вы чем-то тяжёлым «загрузили» весь компьютер, то программы могут вести себя как зависшие, особенно если комп слабый и старый. В этом случае нужно просто подождать, но не больше 5-10 минут.
Что не нужно делать, если программа зависла
Многие пользователи при этом делают массу не нужных действий, теряя своё время.
Во-первых, не стоит сразу тянуться к кнопке «Reset» или выключать компьютер. Хотя, это самый радикальный способ закрыть программу (и все остальные программы :)). Но вы что, каждый раз будете перезагружать компьютер? За этим занятием можно провести весь день и ничего не успеть! К тому же, несохранённые данные в других программах можно потерять.
Во-вторых, не нужно пытаться запустить зависшую программу ещё раз. Помочь делу это никак не сможет, а вот усугубить проблему ещё как!
И в-третьих, не стоит запускать другие программы. Этим вы только затормозите систему ещё больше.
Как закрыть программу, если она «висит»
Раз уж «крестиком» программу закрыть не удаётся, можно попробовать нажать «ALT + F4». Эта комбинация клавиш закрывает активную программу. Или нажать на значок программы в левом верхнем углу и выбрать «Закрыть»

Ещё безобидный способ как можно закрыть зависшую программу, это нажать правой кнопкой по программе в панели задач и выбрать там «Закрыть программу».

Если это не помогает, переходим к самому ходовому способу – запускаем «Диспетчер задач» клавишами «Ctrl + Shift + Esc» или через «Ctrl + Alt + Del» и выбираем «Запустить Диспетчер задач» (если у вас возникли проблемы на этом шаге, то почитайте как включить диспетчер задач).

- В диспетчере задач на вкладке «Приложения» находим нашу программу и нажимаем по ней правой кнопкой мышки
- В контекстном меню выбираем «Снять задачу» (или вместо меню нажимаем одноимённую кнопку). Если программа не закрылась сразу, то немного подождите, должно появиться окно подтверждения завершения приложения
- Если и после подтверждения программа всё ещё «висит», тогда ещё раз нажимаем по ней правой кнопкой, но на этот раз выбираем «Перейти к процессу». Каждая запущенная программа имеет один или несколько процессов в памяти компьютера. Если закрыть соответствующий процесс, то и программа закроется.
- После перехода на вкладку «Процессы» курсор уже должен стоять на процессе зависшей программы. Смело нажимаем по нему правой кнопкой и выбираем «Завершить процесс» или, чтобы наверняка, «Завершить дерево процессов». Программа должна почти сразу закрыться.

Что делать, если программы нет на вкладке «Приложения»
Может быть и такое, что вызвав диспетчер задач, нашей программы нет в списке запущенных программ. Тогда прийдётся перейти на вкладку «Процессы» и найти самостоятельно нужный процесс. Для этого можно кликнуть на заголовке столбца «ЦП» (загрузка процессора), тем самым отсортировав все процессы по степени загрузки процессора, и посмотреть процесс, который больше всего грузит процессор, и завершить его.
Но не всегда зависшая программа будет грузить процессор, тогда нужно отсортировать процессы по имени и поискать похожий на название программы. Более точно определить искомый процесс можно узнав имя запускаемого файла нашей программы. Для этого нажимаем правой кнопкой по ярлыку программы (будь-то на рабочем столе или в меню «Пуск») и выбираем «Свойства».

В строчке «Объект» смотрим имя запускаемого файла, которое заканчивается на «.exe». Это и будет имя процесса, который нужно найти в диспетчере задач и завершить.
Как закрыть программу другим способом?
Ещё можно закрыть программу с помощью сторонних программ, например Process Explorer от компании Sysinternals. Это лёгкая и бесплатная программка не требующая устновки. Просто скачайте и запустите «procexp.exe» из архива.

В окне программы найдите процесс зависшей программы и по правой клавише мыши выберите «Kill Process» или «Kill Process Tree», или просто кнопками «Del» и «Shift + Del» соответственно. Также существует и другая альтернатива диспетчеру задач.
Есть ещё способ?
Для самых продвинутых есть ещё способ как закрыть зависшую программу из командной строки. Для этого вызываем окно «Выполнить» либо через меню «Пуск -> Выполнить», либо горячими клавишами «Win + R» и пишем там «cmd». В открывшемся чёрном окне пишем:
«taskkill /f /im имя_процесса.exe /t»
где «имя_процесса.exe» — это имя процесса зависшей программы, например «explorer.exe»
При успешном выполнении будет написано соответствующее сообщение.
В качестве некоего экзотического способа есть программа Kerish Doctor 2019, у неё есть уникальная функция Kerish Deblocker, обязательно прочитайте мою статью.
Почему программы зависают?
Вместо того чтобы заниматься вопросом как закрыть программы, лучше чтобы они не зависали. Вот основные причины, почему программы зависают:
- Ошибка в коде программы. Банальные ошибки программистов, недочёты, конфликты с другими программами. Попробуйте обновиться на сайте производителя ПО
- Захламленная операционная система. Нередко программы начинают глючить и зависать на неухоженной операционной системе. В этом случае надо либо переустановить, либо оптимизировать операционную систему
- Конфликт оборудования или драйверов. При наличии конфликтов между оборудованием, драйверами или программами между собой могут быть зависания не только программ, но и всей системы
- Не подходящая версия Windows. Если программа не предназначена для, например, Windows 7, а вы её там запускаете, то могут быть глюки и конфликты. В этом случае попробуйте обновиться или в свойствах ярлыка программы или запускаемого файла на вкладке «Совместимость» выбрать другую операционную систему.

- Ошибки на жестком диске. При ошибках файловой системы или при наличии сбойных секторов могут быть временные или постоянные подвисания. Проверьте свой жесткий диск на ошибки.
- Недостаточно оперативной памяти. Это видно в диспетчере задач, если вся память постоянно занята. Можно попробовать увеличить размер файла подкачки, но лучше добавить оперативной памяти или перейти на другую версию Windows и/или программы.
- Взломанные программы. В случае использования «крякнутых» программ также могут быть проблемы. Совет: либо используйте лицензионную версию, либо крякнутую, но из другого источника 🙂
- Вирусы. Конечно же и они могут влиять на работу всего компьютера. Проверьте компьютер на вирусы с помощью бесплатного антивируса DrWeb Cureit!
- Ещё много других причин, всех не перечислить.
Десерт на сегодня, посмотрите как зачётно поёт попугай 🙂
«Как правильно закрыть пластиковые окна на время зимних холодов?» – Яндекс.Знатоки
Зима является очень важным периодом при работе окна. Все проблемы, связанные с окном и незаметные в летний период, могут вылиться в неприятности в холодный период. К таким недостаткам можно отнести:
· Продувание окна;
· Плохая работа фурнитуры (окно плохо закрывается) и прочее.
Необходимо обратить внимание на конструкцию окна. В жилое помещение лучше установить следующую конструкцию, исходя из теплозащитных свойств:
Оконный профиль: Ширина 70 мм, 4-5 камер
Стеклопакет: 2-камерный (3 стекла), одно стекло должно быть теплосберегающим (И-стекло). Оно позволяет существенным образом улучшить теплосбережение окна (оказывает самый лучший эффект среди других комплектующих окна) при небольшом увеличении стоимости.
Стеклопакет в данном случае более важен. Если у вас не очень тепло в помещении, а стеклопакет 1-камерный (2 стекла), лучше его заменить.
Что касается популярной темы зимних и летних режимов фурнитуры.
Зимних и летних режимов фурнитуры не существует!!!
Эта легенда возникла от того, что при некачественном окне, не понимая, что делать, начинают в первую очередь крутить фурнитуру. Этим пытаются убрать продувание. Такая операция может помочь, если прижим, действительно был слабым. Но может навредить, если он был в норме.
Чтобы убедиться в том, что зимнего и летнего режимов не бывает, можно позвонить любому известному производителю фурнитуры (Roto, Maco, Siegenia), где вам скажут тоже самое.
Фурнитура должна быть отрегулирована на оптимальный прижим. Он не зависит от времени года. При слабом прижиме будет продувание. При сильном прижиме окно будет тяжело закрываться, увеличится нагрузка на элементы фурнитуры и профиль. Окно со временем может выйти из строя.
Регулировки фурнитуры сделаны только для того, чтобы настроить ее на необходимый прижим створки в закрытом положении. Чтобы это сделать, необходимо знать эти размеры. Сейчас в интернете можно найти чертежи практически всех профильных систем (там указаны размеры), но лучше этим заниматься специалисту.
Еще важно, чтобы перед зимой окно было чистым, фурнитура смазана. Тогда окно будет легко работать и в холодный период. Если это не сделать, то загрязнения замерзнут, усилится трение, и окно будет плохо работать.
Как закрыть все окна на компьютере: советы и рекомендации
Каждый ПК-пользователь должен знать, как закрыть все окна на компьютере. Можно добиться полного завершения работы со службами или же просто свернуть открытые приложения. Главное — знать, как справиться с поставленными задачами. Решить их предлагается различными способами. Все они легко осваиваются даже новыми ПК-юзерами.
Специальной кнопкой в окне
Как закрыть все окна на компьютере или свернуть их? Первый вариант — это воспользоваться специальными кнопками окон. Они расположены в правом верхнем углу открытого приложения.
Чтобы закрыть окно, необходимо нажать на красный крестик, а чтобы свернуть — на «_». Если проделать соответствующие действия со всеми открытыми программами, можно выйти на рабочий стол.
Кнопка в трее
Обычно редко приходится задумываться над тем, как закрыть все окна на компьютере. Чаще всего возникает необходимость их временного сворачивания. Это более простая задача.
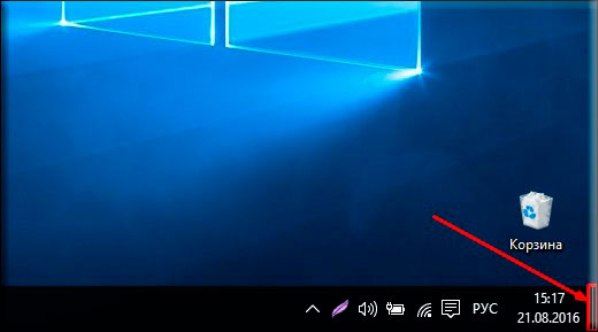
Чтобы разом свернуть в панель задач все раскрытые окна на компьютере, можно воспользоваться специальной кнопкой. Она есть в Windows 7 «Максимальная» 32 bit и в более новых версиях «Виндовс». Называется этот элемент управления «Свернуть все окна».
Расположена кнопка в правом нижнем углу экрана, правее часов. Если кликнуть по ней, произойдет сворачивание всех раскрытых окон. При повторном клике приложения будут восстановлены.
Закрытие активного окна
Но это еще далеко не все. В современных операционных системах многие функции активируются различными способами. Если интересно, как закрыть все окна на компьютере, стоит задуматься над завершением работы с текущим (активным) приложением.
Чтобы добиться необходимого результата, требуется просто нажать на клавиатуре сочетание клавиш Alt + F4. Повторяя данное действие необходимое количество раз, удастся в конечном итоге завершить работу со всеми открытыми утилитами.
Свернуть все — сочетание клавиш
Как свернуть все окна на компьютере? Чаще всего именно эта функция интересует пользователей. И активировать ее можно тоже по-разному. Огромной популярностью пользуется работа с «горячими» клавишами.
Чтобы свернуть окна, потребуется одновременно зажать клавиши Win и D. Повторное использование комбинации разворачивает приложения. Очень удобно.

Есть альтернативное решение поставленной задачи. Дело все в том, что для сворачивания окон в «Виндовс» существуют различные сочетания клавиш. Второй вариант — Win + M. К сожалению, при повторном зажатии данных кнопок ничего не произойдет.
Чтобы развернуть приложения, свернутые описанным ранее способом, потребуется одновременно нажать на Win, Shift и M.
Альтернативное сочетание для активного окна
Close all windows — команда, интересующая многих пользователей. Чтобы завершить работу с тем или иным окном, можно не закрывать его, а свернуть. Это позволит быстро вернуться в приложение при необходимости.
Для работы с активным окном есть отдельное сочетание клавиш. Если зажать Win и «стрелка вниз», открытое приложение свернется. При первом нажатии осуществляется минимизация рабочей области, при повторном — непосредственное перемещение утилиты в панель задач.
Все, кроме активного
Все еще интересно, как закрыть все окна на компьютере? Решить поставленную задачу предлагается весьма интересным способом. Например, свернув все окна, оставив только активное на данный момент приложение. При необходимости пользователь сможет быстро переключиться к службе из панели задач.

Для реализации этого приема требуется зажать на клавиатурной панели всего 2 кнопки — Win и Home. Этого будет достаточно.
Мышь в помощь
Как закрыть все окна на компьютере? Чаще эта операция осуществляется вручную. А вот сворачивание открытых утилит можно осуществить всего в несколько кликов или нажатий на кнопки клавиатуры.
Весьма оригинальный способ сворачивания окон (о нем знают не все продвинутые пользователи ПК) — это схватить активное приложение за заголовок курсором мыши (зажав ЛКМ), а затем «помахать» окошком из стороны в сторону. Через некоторое время все неактивные окна будут свернуты.
Вместо заключения
Теперь понятно, как можно работать с окнами на рабочем столе Windows. Все предложенные приемы работают безотказно. И каждый должен самостоятельно выбрать для себя оптимальное решение.
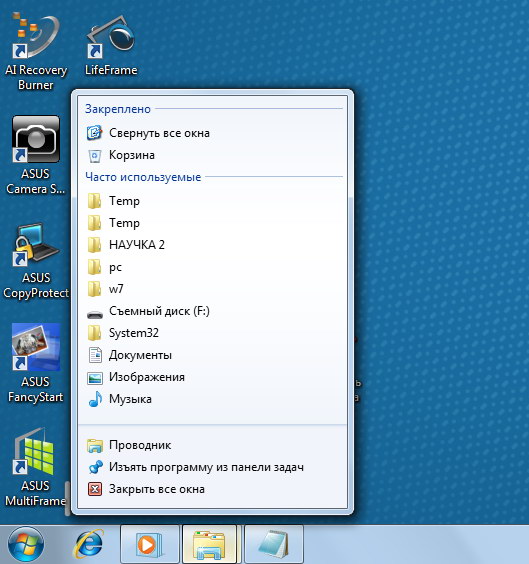
На практике проще пользоваться функциональными кнопками или сочетаниями «горячих» клавиш. Отныне работа с ПК будет значительно упрощена.
Изящный способ закрыть окно от любопытных глаз, при этом не закрыть от дневного света
Окна вашего частного дома или дачи выходят прямиком в соседский двор или на проходную улицу? Все бы ничего, но любой желающий как на ладони может увидеть все, что происходит в вашем доме… Особенно, если окна большие или их много. Согласитесь, не очень комфортно, правда? Кстати, такая ситуация может возникнуть и в квартире.
Однако закрываться все время шторами или жалюзи не хочется, особенно зимой, когда день так короток. Как же спрятаться от любопытных глаз, но при этом не закрыться от дневного света и солнышка? Решить эту проблему можно, например, с помощью вот такого декоративного, но при этом пропускающего свет покрытия.
Вам потребуются:
- прозрачная матовая самоклеющаяся бумага;
- бумага или готовый трафарет;
- бутылка с распылителем;
- вода;
- средство для мытья посуды;
- водосгон;
- бумажные полотенца или газета;
- линейка и ручка;
- канцелярский нож;
- терпение
Первым делом вам нужно определиться с рисунком. Трафарет можно сделать как самостоятельно, так и купить уже готовый. Пожалуй, самая изматывающая часть всей этой работы – разметка и вырезание. Лучше сразу примерно посчитать, сколько фигур вам может потребоваться. Посчитали? Запасаемся терпением и начинаем обводить и вырезать!
Когда фигуры будут готовы, нужно подготовить и окно: хорошо его помыть и вытереть. Подготавливаем также и специальный состав в бутылке с распылителем: вода и пара капель средства для мытья посуды. И начинаем клеить! Все действо происходит с внутренней стороны окна, то есть в комнате, а не на улице.
Поверхность стекла хорошо смачиваем составом из распылителя, это нужно для того, чтобы у нас была возможность двигать рисунки из пленки. На мокрую поверхность приклеиваем наш «стикер» и размещаем как нам нужно. Для разглаживания и избавления от пузырьков используем водосгон, лишнюю жидкость промакиваем газетой или бумажным полотенцем.
После того, как жидкость высохнет, рисунок станет неподвижным. Если вам все же нужно его сдвинуть или убрать, используйте фен. У приклеенного стикера можно при необходимости также подравнять края с помощью канцелярского ножа, но делайте это аккуратно, чтобы не поцарапать стекло. Те пузырьки воздуха, которые вы не углядели, можно просто аккуратно проткнуть с помощью иголочки. Особенно хорошо видны пузырьки ночью.
Лучше всего посвятить поклейке не один день, а как можно больше. Так вы и не вымотаетесь сильно и сможете контролировать все этапы работы, те же пузырьки. А вот так выглядит готовый результат. Днем же солнышко еще и украсит ваши стены рисунком от окна!


