Забыл пароль wordpress? Как сменить пароль wordpress
Всем привет! Не так давно я забыл пароль от WordPress. Вот беда! Проклятый склероз подкрался незаметно. Хорошо, что сменить пароль от админки WordPress несложно. В этой статье, я расскажу, как это сделать.
Сменить пароль, зная старый очень просто. Перейдите в раздел «Пользователи» — «Ваш профиль». В самом низу в разделе «Обо мне» имеется возможность ввести новый пароль. Введите его два раза, проверяя надежность по соответствующему индикатору, и нажмите «Обновить профиль».
Забыл пароль WordPress
Во, это как раз мой случай. Это несколько труднее, но решаемо. Используя ftp клиент FileZilla, зайдите на сервер в папку своего блога, перейдите в папку с используемой темой — /wp-content/themes/название_темы. Найдите в этой папке файл functions.php. Так как мы не можем воспользоваться встроенным в WordPress редактором, придется открыть его в своем редакторе с подсветкой кода php, например в Notepad++. На следующей строке после <?php (обозначает начало кода на php и обычно располагается в самом начале) вставьте следующий код:
wp_set_password(‘новый_пароль’,1); |
Теперь зайдите в админку, используя новый password. После этого обязательно удалите эту строку.
При смене пароля WordPress на локальном хостинге (Denwer или LAMP) после внесения изменения в файл functions.php, перезагрузите сервер.
Есть еще вариант смены пароля через базу данных. Он пригодится, если не имеете доступ к ftp, а WordPress устанавливали не стандартно, а через панель управления, предоставляемую хостом. Помимо панели управление, хост должен предоставить средство управление базами данных, чаще всего это phpMyAdmin. На примере использования phpMyAdmin, я и рассмотрю, как сменить пароля WordPress без доступа к ftp.
Открываем phpMyAdmin и в левой колонки выбираем базу данных, которую использует наш блог. Скорее всего, она имеет тоже имя, что и блог. После выбора БД появляется список всех таблиц, которые в ней содержатся.
Находим таблицу wp_users и нажимаем на кнопку обзор, рядом с ее именем.
Если у Вас несколько пользователей, то находим строчку со своим логином, если только один, то и строчка будет всего одна. В столбце user_pass находится зашифрованный пароль. Нажмите на карандаш «Изменить».
В появившейся таблице, в строке user_pass найдите зашифрованный пароль и поменяйте на:
$P$BLIwZyiB0J2XvUAsNyKQI1hyEMox0A0
этоn код соответствует набору чисел — 12345. Смотрится весьма впечатляюще. Теперь остается только нажать «ок». Зайти в админку, используя 12345, и установите новый надежный пароль.
Для наглядности использовал WP, установленный на локальном хосте, поэтому логин и зашифрованный пароль не стал затирать. Так что не стоил ломится ко мне в админку.
Спасибо за внимание! До новых встреч на страницах блога FairHeart.ru!
Лучший способ выразить благодарность автору — поделиться с друзьями!
Узнавайте о появлении нового материала первым! Подпишитесь на обновления по email:
Следите за обновлениями в Twitter и RSS.
WordPress — Сброс пароля | ИТ Блог. Администрирование серверов на основе Linux (Ubuntu, Debian, CentOS, openSUSE)
В этой главе мы узнаем, как восстановить пароль в WordPress. Существует два метода сброса паролей в WordPress:- Через раздел “Пользователи”
- Забыли пароль
Давайте посмотрим, как установить пароль через раздел «Пользователи».
Войдите в свою панель администрирования WordPress и нажмите «Пользователи» > «Все пользователи» на панели управления. Когда вы нажмете «Все пользователи», вы получаете страницу со списком пользователей. Из этого списка выберите того пользователя, для которого вы хотите сбросить пароль, и нажмите на изменить.
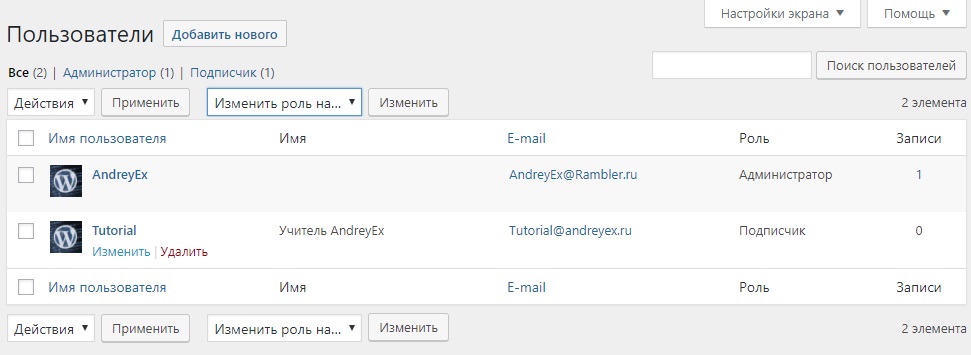
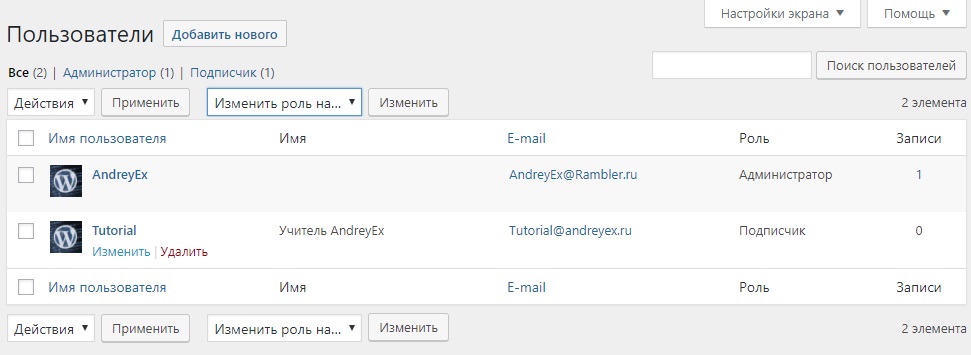
Когда вы нажмете на кнопку “изменить”, отобразится следующая страница. Далее нажмите на кнопку “Создать пароль” и после “Обновить профиль”


Теперь давайте рассмотрим сброс пароля, используя раздел «Забыли пароль?».
На этой странице вы можете ввести Имя пользователя или почту. Далее, вы получите письмо со ссылкой для создания нового пароля. Далее следуйте высланным инструкциям.
Когда вы попытаетесь войти в панель администратора WordPress, и вдруг вы забыли свой пароль и должны его сбросить, вы получите сообщение об ошибке.
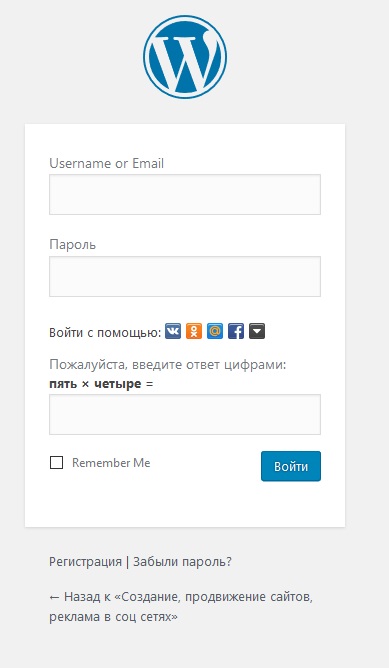
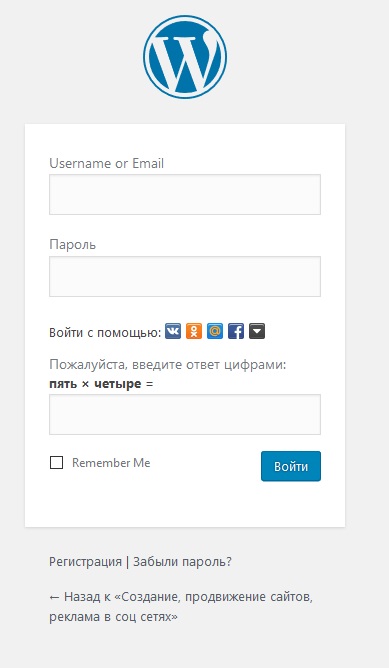
Нажмите на пункт «Забыли пароль?». Появится следующая страница. введите свой адрес электронной почты и нажмите «Get New Password».
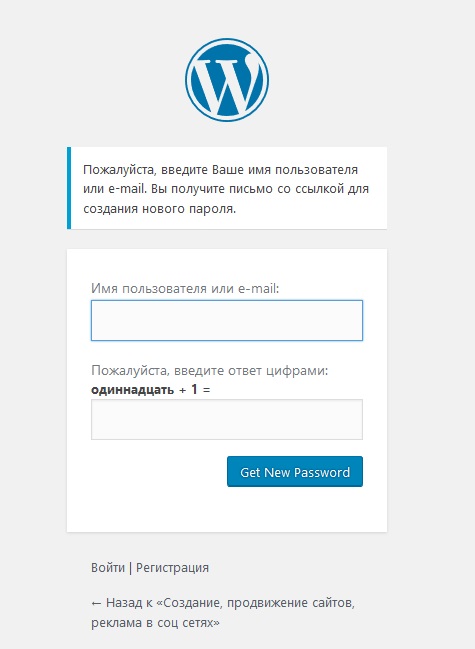
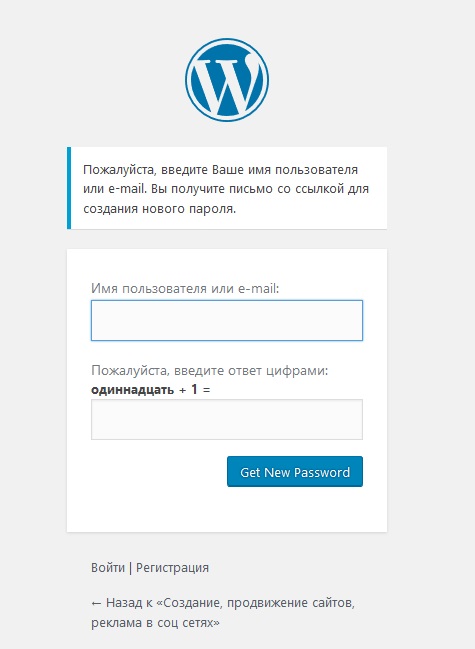
После нажатия вы получите сообщение о том, что ссылка была отправлена ??на указанный вами адрес электронной почты.
Перейдите в свой почтовый ящик и откройте письмо с паролем и нажмите на ссылку, которая будет там указанна.
Введите новый пароль, если потребуется, подтвердите снова, и нажмите «Сбросить пароль».
Если вы нашли ошибку, пожалуйста, выделите фрагмент текста и нажмите Ctrl+Enter.
Создание страницы восстановления пароля WordPress
На прошлой неделе я уже опубликовал урок о том, как создать собственную форму авторизации в WordPress. Урок был очень простой и, казалось бы, надо идти по увеличению сложности и заняться формой регистрации.. но нет, сейчас мы рассмотрим самую сложную часть, связанную со страницами восстановления пароля — именно страницами, потому что в принципе их две — та, на которой вы вводите свой email и та, на которой вы устанавливаете новый пароль.
Однако я в свою очередь сделаю всё возможное, чтобы этот урок упростить.
Небольшая видео-демонстрация того, что мы сейчас будем делать:
На самом деле и тема и сам код довольно интересны, кроме того, я не встречал ещё хороших уроков об этом. Есть один урок на енвато, состоящий из двух частей, каждая из которых в свою очередь состоит из трёх шагов, у меня самого голова кругом пошла, когда я начал там разбираться.
Так что у меня была идея сделать этот пост премиумом, но так как идей и тем для платных постов пока что полно, я передумал.
Ну хватит болтовни, урок состоит из двух шагов, в первом мы создаём шорткод, а во втором — настраиваем редиректы и отправку письма. Весь код можете спокойно отправить в functions.php текущей темы.
Шаг 1. Шорткод для формы восстановления пароля
Прежде всего вставьте этот код.
add_shortcode( 'misha_custom_passreset', 'misha_render_pass_reset_form' ); // шорткод [misha_custom_passreset] function misha_render_pass_reset_form() { // если пользователь авторизован, просто выводим сообщение и выходим из функции if ( is_user_logged_in() ) { return sprintf( "Вы уже авторизованы на сайте. <a href='%s'>Выйти</a>.", wp_logout_url() ); } $return = ''; // переменная, в которую всё будем записывать // обработка ошибок, если вам нужны такие же стили уведомлений, как в видео, CSS-код прикладываю чуть ниже if ( isset( $_REQUEST['errno'] ) ) { $errors = explode( ',', $_REQUEST['errno'] ); foreach ( $errors as $error ) { switch ( $error ) { case 'empty_username': $return .= '<p>Вы не забыли указать свой email?</p>'; break; case 'password_reset_empty': $return .= '<p>Укажите пароль!</p>'; break; case 'password_reset_mismatch': $return .= '<p>Пароли не совпадают!</p>'; break; case 'invalid_email': case 'invalidcombo': $return .= '<p>На сайте не найдено пользователя с указанным email.</p>'; break; } } } // тем, кто пришёл сюда по ссылке из email, показываем форму установки нового пароля if ( isset( $_REQUEST['login'] ) && isset( $_REQUEST['key'] ) ) { $return .= '<h4>Укажите новый пароль</h4> <form name="resetpassform" action="' . site_url( 'wp-login.php?action=resetpass' ) . '" method="post" autocomplete="off"> <input type="hidden" name="login" value="' . esc_attr( $_REQUEST['login'] ) . '" autocomplete="off" /> <input type="hidden" name="key" value="' . esc_attr( $_REQUEST['key'] ) . '" /> <p> <label for="pass1">Новый пароль</label> <input type="password" name="pass1" size="20" value="" autocomplete="off" /> </p> <p> <label for="pass2">Повторите пароль</label> <input type="password" name="pass2" size="20" value="" autocomplete="off" /> </p> <p>' . wp_get_password_hint() . '</p> <p> <input type="submit" name="submit" value="Сбросить" /> </p> </form>'; // возвращаем форму и выходим из функции return $return; } // всем остальным - обычная форма сброса пароля (1-й шаг, где указываем email) $return .= ' <h4>Забыли пароль?</h4> <p>Укажите свой email, под которым вы зарегистрированы на сайте и на него будет отправлена информация о восстановлении пароля.</p> <form action="' . wp_lostpassword_url() . '" method="post"> <p> <label for="user_login">Email</label> <input type="text" name="user_login"> </p> <p> <input type="submit" name="submit" value="Отправить" /> </p> </form>'; // возвращаем форму и выходим из функции return $return; }
Если код выше вам понятен, то вы заметили, что у нас будет одна страница WordPress для восстановления пароля — и когда мы указываем email для получения письма, и когда мы задаём новый пароль.
Поэтому теперь уже в админке WordPress переходим в Страницы > Добавить новую и вставляем в неё наш шорткод [misha_custom_passreset].
Если код из этой статьи вас пугает, рекомендую сделать всё 1 в 1, как на скриншоте.

После того, как я разлогинился (вышел из сайта) и перешёл непосредственно на эту страницу, у меня получилось следующее.

Ах да, чуть не забыл про CSS, вот он:
.errno{
background-color: #f4f4f4;
padding: 10px 20px;
border-left: 5px solid #fe0000;
}
.errno.success{
border-left-color:#0bb80b;
}Шаг 2. Редиректы, отправка ссылки на восстановление пароля.
А теперь код поинтереснее, и самое ужасное, что вам придётся настроить его под себя. Шучу, на самом деле ничего страшного тут не будет, единственное, что нужно сделать, это в начале каждой функции поменять ярлыки (slug) URL страницы восстановления пароля и страницы входа (прошлый урок) на те значения, которые решили использовать вы.
Если же вы так же создали у себя страницы с ярлыками forgot-pass и login, то вообще ничего менять не нужно.
/*
* перенаправляем стандартную форму
*/
add_action( 'login_form_lostpassword', 'misha_pass_reset_redir' );
function misha_pass_reset_redir() {
// если используете другой ярлык страницы сброса пароля, укажите здесь
$forgot_pass_page_slug = '/forgot-pass';
// если используете другой ярлык страницы входа, укажите здесь
$login_page_slug = '/login';
// если кто-то перешел на страницу сброса пароля
// (!) именно перешел, а не отправил формой,
// тогда перенаправляем на нашу кастомную страницу сброса пароля
if ( 'GET' == $_SERVER['REQUEST_METHOD'] && !is_user_logged_in() ) {
wp_redirect( site_url( $forgot_pass_page_slug ) );
exit;
} else if ( 'POST' == $_SERVER['REQUEST_METHOD'] ) {
// если же напротив, была отправлена форма
// юзаем retrieve_password()
// которая отправляет на почту ссылку сброса пароля
// пользователю, который указан в $_POST['user_login']
$errors = retrieve_password();
if ( is_wp_error( $errors ) ) {
// если возникли ошибки, возвращаем пользователя назад на форму
$to = site_url( $forgot_pass_page_slug );
$to = add_query_arg( 'errno', join( ',', $errors->get_error_codes() ), $to );
} else {
// если ошибок не было, перенаправляем на логин с сообщением об успехе
$to = site_url( $login_page_slug );
$to = add_query_arg( 'errno', 'confirm', $to );
}
// собственно сам редирект
wp_redirect( $to );
exit;
}
}
/*
* Манипуляции уже после перехода по ссылке из письма
*/
add_action( 'login_form_rp', 'misha_to_custom_password_reset' );
add_action( 'login_form_resetpass', 'misha_to_custom_password_reset' );
function misha_to_custom_password_reset(){
$key = $_REQUEST['key'];
$login = $_REQUEST['login'];
// если используете другой ярлык страницы сброса пароля, укажите здесь
$forgot_pass_page_slug = '/forgot-pass';
// если используете другой ярлык страницы входа, укажите здесь
$login_page_slug = '/login';
// проверку соответствия ключа и логина проводим в обоих случаях
if ( ( 'GET' == $_SERVER['REQUEST_METHOD'] || 'POST' == $_SERVER['REQUEST_METHOD'] )
&& isset( $key ) && isset( $login ) ) {
$user = check_password_reset_key( $key, $login );
if ( ! $user || is_wp_error( $user ) ) {
if ( $user && $user->get_error_code() === 'expired_key' ) {
wp_redirect( site_url( $login_page_slug . '?errno=expiredkey' ) );
} else {
wp_redirect( site_url( $login_page_slug . '?errno=invalidkey' ) );
}
exit;
}
}
if ( 'GET' == $_SERVER['REQUEST_METHOD'] ) {
$to = site_url( $forgot_pass_page_slug );
$to = add_query_arg( 'login', esc_attr( $login ), $to );
$to = add_query_arg( 'key', esc_attr( $key ), $to );
wp_redirect( $to );
exit;
} elseif ( 'POST' == $_SERVER['REQUEST_METHOD'] ) {
if ( isset( $_POST['pass1'] ) ) {
if ( $_POST['pass1'] != $_POST['pass2'] ) {
// если пароли не совпадают
$to = site_url( $forgot_pass_page_slug );
$to = add_query_arg( 'key', esc_attr( $key ), $to );
$to = add_query_arg( 'login', esc_attr( $login ), $to );
$to = add_query_arg( 'errno', 'password_reset_mismatch', $to );
wp_redirect( $to );
exit;
}
if ( empty( $_POST['pass1'] ) ) {
// если поле с паролем пустое
$to = site_url( $forgot_pass_page_slug );
$to = add_query_arg( 'key', esc_attr( $key ), $to );
$to = add_query_arg( 'login', esc_attr( $login ), $to );
$to = add_query_arg( 'errno', 'password_reset_empty', $to );
wp_redirect( $to );
exit;
}
// тут кстати вы можете задать и свои проверки, например, чтобы длина пароля была 8 символов
// с паролями всё окей, можно сбрасывать
reset_password( $user, $_POST['pass1'] );
wp_redirect( site_url( $login_page_slug . '?errno=changed' ) );
} else {
// если что-то пошло не так
echo "Что-то пошло не так.";
}
exit;
}
}Ну вот и всё, ссылки на описание некоторых из используемых функций вы найдёте чуть ниже под статьей. Кроме того, если у вас возник вопрос, вы всегда можете оставить его в комментариях, и он не останется без внимания.
Миша
В последние годы я долго не знал, что мне делать с сайтом misha.blog, ведь он практически не приносит никакого профита, но недавно я осознал, что моя миссия – способствовать распространению WordPress. Ведь WordPress – это лучший движок для разработки сайтов – как для тех, кто готов использовать заложенную структуру этой CMS, так и для тех, кто предпочитает headless решения.
Сам же я впервые познакомился с WordPress в 2009 году. Организатор WordCamp. Преподаватель в школах Epic Skills и LoftSchool.
Если вам нужна помощь с вашим сайтом или может даже разработка с нуля на WordPress / WooCommerce — пишите. Я и моя команда сделаем вам всё на лучшем уровне.
Как сбросить пароль в WordPress с помощью phpmyadmin
Знания о том, как изменить свой пароль в WordPress при помощи phpmyadmin является одним из главных знаний, которые вы должны знать, потому что по какой-то причине, если ваш сайт взломали, или что-то еще, вы не можете войти в админ панель сайта используя логин, и Вы не можете восстановить пароль через электронную почту, этот метод может быть очень полезным. Мы помогли другим пользователям с тем же вопросом, поэтому мы решили сделать статью для Вас.Каждый блог WordPress использует базу данных MySQL, которая может быть доступна через Ваш phpmyadmin даже если Вы не пользуетесь на хостинге cpanel. Выполните следующие действия, чтобы сбросить пароль для WordPress:
Шаг 1 – Определите название Вашей базы данных
Всегда полезно знать имя вашей БД WordPress. Если у вас запущено несколько установок в пределах одной базы данных, то вы должны будете точно знать, где искать, чтобы сбросить пароль. Лучшее место, чтобы узнать название БД на наш взгляд является файл wp-config.php который расположен в корневой папке WordPress. Откройте его и там вы найдете имя требуемой базы данных.
Шаг 2 – размещение базы данных и редактировании полей
В вашей cpanel или другую панель администратора, вам потребуется доступ к вашей базе данных MySQL и затем просмотреть его, используя phpmyadmin.
Когда вы находитесь в phpmyadmin, вам нужно будет выбрать нужную базу данных в левой стороне. Найдите имя, которое вы нашли в вашем wp-config.php и нажмите на нее. Вы увидите список таблиц с префиксом wp_ по большей части.
Если вы изменили свой префикс при установке, то вы бы искали что префикса вроде “*_” под знаком * может быть любая комбинация цифр и букв.
Найдите таблицу wp_users, щелкните на нем и перейдите на вкладку Обзор.
Нажмите на карандаш (редактировать) значок для сброса пароля.
Сейчас вы увидите поле, которое выглядит так:
Отредактировать значение поля user_pass. Вы заметите, что есть много случайных символов в поле пароля. Из соображений безопасности, WordPress хранит пароли как MD5-хэш, а не как обычный текст.
Это означает, что значение пароля всегда зашифровано. Вам нужно будет использовать один из генераторов MD5 в онлайн для генерации пароля.
Просто введите Ваш пароль в поле Value, и выберете Function MD5 чтобы сгенерировать пароль. Сохраните изменения.
Поздравляем, вы успешно изменили свой пароль в WordPress при помощи phpmyadmin.
Если вы нашли ошибку, пожалуйста, выделите фрагмент текста и нажмите Ctrl+Enter.
Как сбросить ваш пароль в WordPress с помощью phpMyAdmin

Решение проблемы которая возникла у меня при переносе блога, о которой я писал в моей первой статье.
И скорей всего не только я с выпуском WordPress версии 2.5.1 столкнулся с проблемной функцией сброса пароля. Изначально функция сброса пароля не работает, поскольку письмо которое должно прийти на электронную почту где содержится ссылка для сброса почему то не приходит. Но не стоит сильно переживать, потому что если вы забыли или потеряли свой пароль его можно сбросить с помощью phpMyAdmin (веб-приложения написанного на языке PHP для администрирования MySQL).
Откройте phpMyAdmin
В хостинговой панели управления, например такой как cPanel — там должна быть ссылка для доступа к вашему phpMyAdmin. Обычно ссылка расположена вместе с другими инструментов управления базами данных. Ниже иллюстрация того, как это может выглядеть в cPanel.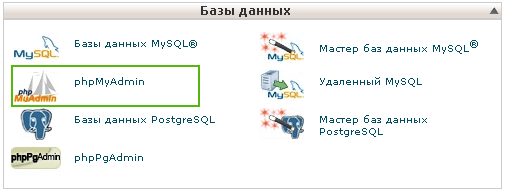
Найдите таблицу пользователей
Таблица пользователей почти всегда называется wp_users, если конечно вы не изменили префикс для своей базы данных.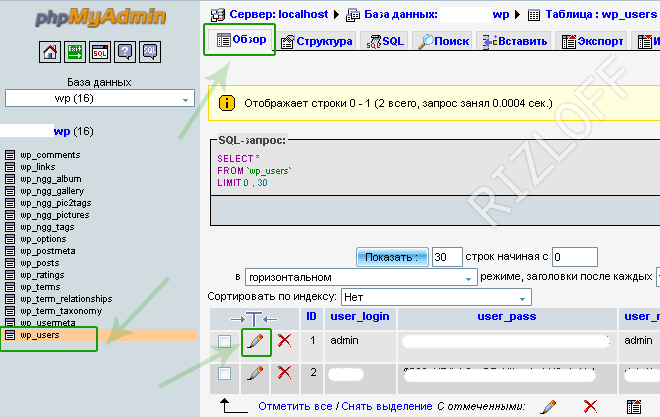
После выбора таблицы пользователей, нужно нажать на вкладке Обзор которая вверху, а затем нажмите маленький карандашик напротив пользователя которому Вы хотите изменить пароль.
Смена пароля
После того как вы нажали на карандашик вы должны увидеть примерно такое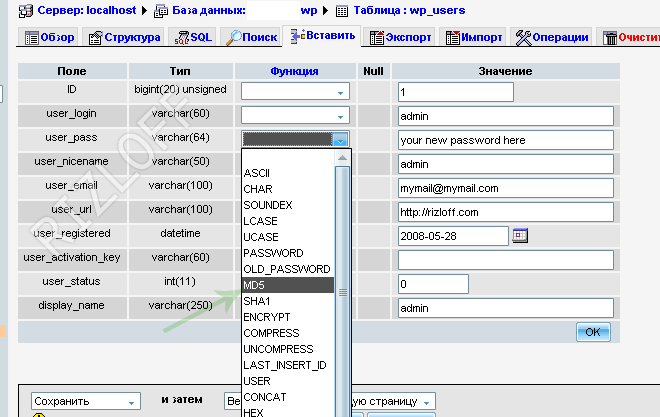
Введите новый пароль в соответствующие поле ввода. Убедитесь, что Вы выберете MD5 из выпадающего меню. Нажмите кнопку «Ок» и Ваш новый MD5’d пароль должен быть сохранен.
Вход в учетную запись
Теперь Вы сможете войти в свой аккаунт, используя пароль, который вы выбрали. WordPress 2.5.1 автоматически обновить ваш пароль, зашифровав по новому.
Заключение
Будем надеяться что в WordPress 2.5.2 этот бок пофиксят. Не забудьте хранить свои пароли в безопасном месте. Надеюсь, данная статья кому нибудь пригодится тоже.
 Загрузка… Запись сочинил rizloff и опубликовал 21 Июн 2008 в 14:46 в рубрике Заметки.
Загрузка… Запись сочинил rizloff и опубликовал 21 Июн 2008 в 14:46 в рубрике Заметки.Вы можете следить за комментариями с помощью RSS 2.0 ленты.
Вы можете оставить или ссылку с вашего сайта.
