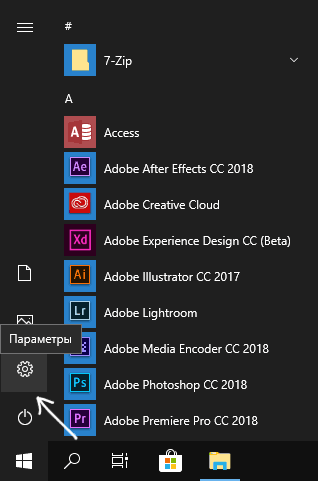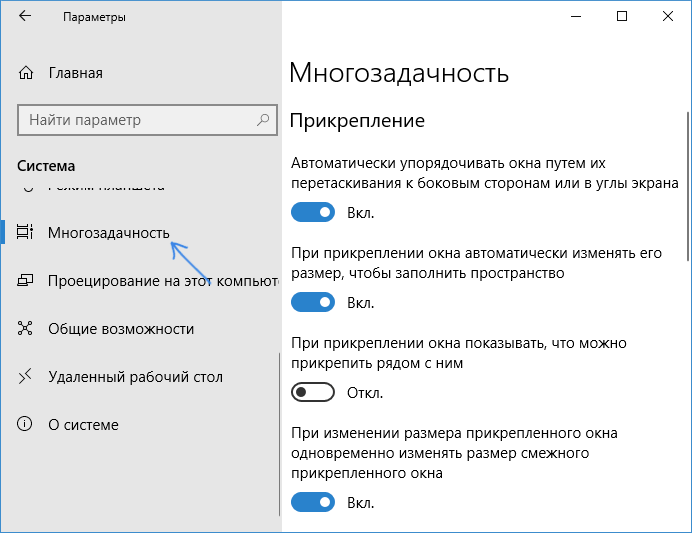Как разместить нужное окно поверх остальных окон
Когда работаешь с несколькими окнами, часто нужно разместить одно поверх другого. Когда необходимое окно скрывается под ворохом других, это несколько раздражает.
Большинство дистрибутивов Linux предоставляют встроенную возможность размещать окна поверх или под остальными. В Windows или macOS это можно делать сторонними средствами.
Для Windows
4t Tray Minimizer
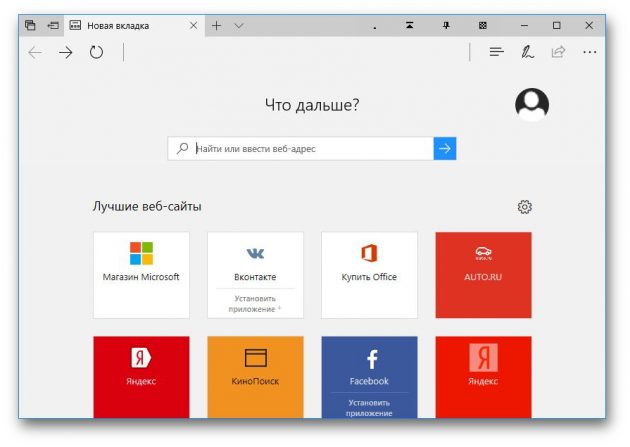
Очень полезное приложение для тех, кто работает со множеством окон. Умеет не только прятать окна в трей, как следует из названия, но и помещать нужные окна над остальными, делать окна полупрозрачными и сворачивать содержимое в заголовок. На все эти действия можно назначить свои горячие клавиши.
4t Tray Minimizer можно использовать бесплатно. За некоторые дополнительные функции нужно заплатить 19,95 доллара.
Загрузить 4t Tray Minimizer →
DeskPins
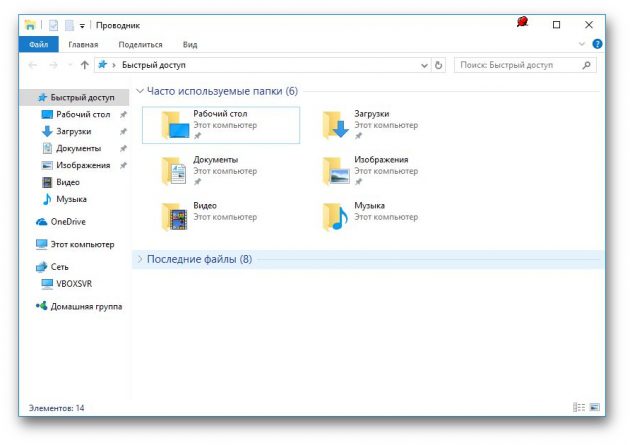
Очень простое приложение, с помощью которого можно «приколоть» нужное окно поверх прочих. Щёлкните по значку приложения в трее, затем перенесите появившийся значок булавки к заголовку окна.
Загрузить DeskPins →
TurboTop
Эта утилита ещё меньше и проще. После установки в трее появляется значок, клик по которому выводит меню с названиями открытых окон. Выбрав в этом меню окно, вы поместите его над остальными. Щёлкните по названию окна снова, чтобы вернуть его в обычное состояние.
Загрузить TurboTop →
AquaSnap
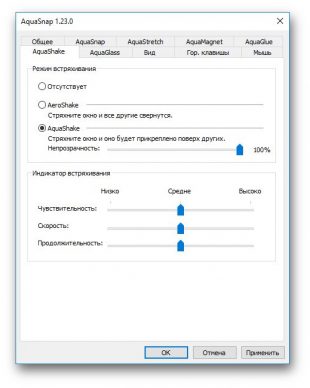
AquaSnap имеет множество функций, в том числе и размещение окон поверх прочих. Возьмите нужное окно за заголовок, «потрясите» его, и оно будет размещено поверх прочих. В меню настроек можно выбрать прозрачность закреплённого окна.
Помимо этого, AquaSnap может настраивать режимы развёртывания и растягивания окон, «прилипание» окон к краям экрана и ещё много чего. Приложение бесплатно. За расширенную версию с возможностью групповой настройки окон придётся заплатить 18 долларов.
Загрузить AquaSnap →
Для macOS
Afloat
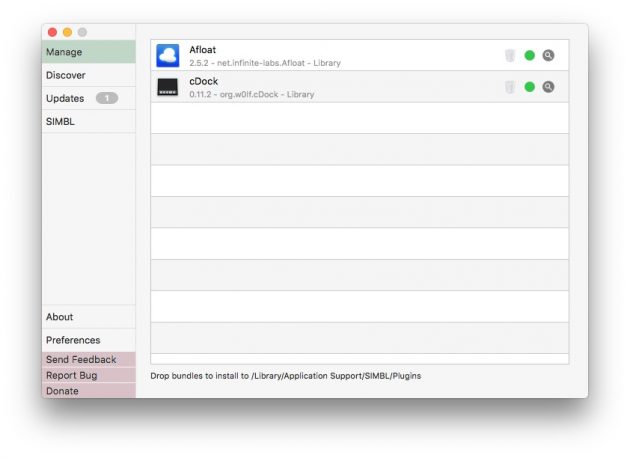
Это плагин для приложения mySIMBL, который может настраивать прозрачность окон Mac и закреплять нужные окна поверх прочих. Чтобы установить его, сначала загрузите и установите mySIMBL.
Чтобы утилита mySIMBL работала корректно, нужно отключить System Integrity Protection вашего Mac.
- Перезагрузите Mac. Прежде чем появится логотип Apple, нажмите и удерживайте Command + R.
- Система перейдёт в Recovery Mode. Выберите «Утилиты», затем «Терминал».
- Введите команду:
csrutil disable
- Перезагрузите Mac снова.
Затем загрузите Afloat в архиве .ZIP, выбрав Clone or download на странице загрузки. Откройте архив и перетащите из папки bundle файл afloat.bundle в окно приложения.
Теперь в меню Windows вашего Mac появятся новые пункты:
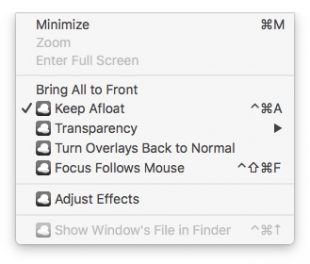
Afloat совместим с большинством приложений.
Если вы почему-то больше не хотите использовать mySIMBL, можно включить System Integrity Protection. Для этого снова зайдите в Recovery Mode и введите в «Терминале»:
csrutil enable
Встроенные средства
- VLC: выберите меню «Видео», затем «Поверх всех окон».
- iTunes: зайдите в настройки iTunes, переключитесь на вкладку «Дополнения» и включите опцию «Отображать мини-плеер поверх прочих окон». Затем выберите меню «Окно» и переключитесь в режим мини-плеера.
- Windows Media Player: щёлкните «Упорядочить», войдите в «Параметры», выберите вкладку «Проигрыватель» и включите «Отображать проигрыватель поверх остальных окон».
- AIMP: щёлкните значок с изображением булавки в заголовке плеера.
- Pidgin: откройте список модулей в меню «Средства». В модуле «Настройки Pidgin для Windows» активируйте опцию «Список контактов поверх других окон».
- MPC: выберите «Всегда наверху» в меню «Вид».
Так можно легко разместить самые нужные окна над остальными. А может быть, вы знаете способы поизящнее?
обзор программ для закрепления других открытых на уровень выше
Разработчики большинства программ не предусматривают функцию закрепления окна приложения поверх остальных. В самой операционной системе Windows 10 такой опции до сих пор нет, в отличие от Linux. Пользователям ПК с большим монитором, работающим сразу с несколькими приложениями, которые должны быть на виду, расскажем, как сделать окно поверх всех окон Windows 10 сторонними средствами.
Когда может понадобиться
Функция отображения окна выше всех остальных может понадобиться во множестве ситуаций. И если проигрыватели, как правило, обладают такой возможностью, позволяя любителям кино смотреть фильм или сериал в уголке дисплея и одновременно переписываться или серфить в интернете, то большинство приложений на подобное не рассчитаны. Размещать интерфейс приложения поверх иных окон удобно в следующих ситуациях:
- визуальное сравнение двух графиков, диаграмм, фотографий, текстов и иных графических объектов;
- проведение расчётов на калькуляторе;
- когда необходимо, чтобы какой-то объект постоянно находился на виду, например, стикер, формула или значение константы во время проведения расчётов;
- во время обучения или решения проблем с операционной системой либо программным обеспечением, когда нужно четко выполнять приведенные в инструкции предписания;
- при работе с несколькими источниками информации, когда данные для статьи, реферата или иной работы непрестанно берутся из нескольких источников и комбинируются.
Кстати, для браузера FireFox разработано соответствующее дополнение Always on Top. https://addons.mozilla.org/en-US/firefox/addon/always-on-top/

Почти все мультимедийные проигрыватели, такие как VLC media player, WMP, AIMP, KMPlayer имеют иконку в виде булавки, которая не позволит частям их интерфейса перекрываться иными окнами и даже уведомлениями, в том числе системными или от различных мессенджеров, push-уведомлениями браузера. Даже Apple позаботились об удобстве эксплуатации iTunes (активируется опция в дополнительных настройках).
DeskPins
Одна из первых в своем роде утилит и наиболее популярный инструмент для закрепления любых элементов интерфейса на переднем плане. Распространяется бесплатно вместе с открытым исходным кодом. Утилита проста в эксплуатации и обладает алгоритмами интеллектуальной обработки разных видов интерфейсов для правильности их позиционирования. Занимает менее 100 КБ и потребляет до 1 МБ оперативной памяти.
1. Запустите приложение, которое можно загрузить с официального интернет-ресурса по данной ссылке https://efotinis.neocities.org/deskpins/.
2. Инсталлируйте и запустите его.
3. Настройте нужное окно требуемым образом: измените его положение, размер.
4. Единожды кликните по иконке DeskPins в трее (возле часов), после чего курсор примет вид черно-белой булавки.

Пиктограмма может прятаться, в таком случае щелкните по треугольнику для отображения всего списка активных программ.

5. Щелкните по окну, которое следует закрепить.
Чтобы вернуть все обратно, подведите курсор к пиктограмме булавки, которая находится левее от кнопок управления окном (свернуть, развернуть, закрыть) и щелкните по ней после появления черного крестика.

После вызова контекстного меню DeskPins (правый клик по пиктограмме приложения в трее) откроется окно с его настройками. Здесь можно:
- Выбрать язык интерфейса;
- Задать комбинацию горячих клавиш для установки и удаления режима «Поверх всех окон», отключить либо активировать опцию;
- Добавить приложения, чьи окна будут автоматически закрепляться (поддерживается автоматическое определение программы после перемещения курсора мыши на элемент её интерфейса), указать их положение в иерархии и задать задержку;
- Изменить цвет булавки;
- Переключить количество кликов (1 или 2) мышью по значку DeskPins для вызова булавки.

Также имеется подробный справочный материал по эксплуатации программы на нескольких языках.
TurboTop
Старая утилита, с функционированием которой в Windows 10 изредка появляются проблемы. Загрузить можно по ссылке https://www.savardsoftware.com/turbotop/. Работать с программой не сложнее, чем с предыдущей, она также поддерживает отображение нескольких окон наверху после ухода фокуса с них.
1. Запустите TurboTop и настройте закрепляемое окно.
2. Кликните левой кнопкой по иконке утилиты и выберите элемент интерфейса, который будет находиться выше всех, со списка.

После этого возле него появится галочка. Чтобы окно открепить, ее необходимо убрать аналогичным образом.
PinMe!
В отличие от аналогов умеет делать скриншоты активной или выбранной области, элемента (меню, например) и изменять их прозрачность, но не всегда удачно. Скачать программу для закрепления окна поверх других можно по ссылке https://tuts4you.com/e107_plugins/download/download.php?view.3551
1. Для закрепления окна кликните по значку приложения в трее и выберите нужный процесс из списка.
2. Чтобы окно было поверх остальных, в том числе закрепленных, переключитесь на него и активируйте пункт «Enable SuperPin».

Window On Top
Утилита без графического интерфейса и параметров конфигурации, не считая возможности изменить сочетание клавиш для запуска режима. Чтобы его активировать, сфокусируйтесь на нужном окне и зажмите стандартную комбинацию клавиш Ctrl + T. Ссылка по которой можно скачать программу (не официальный сайт) https://window-on-top.ru.uptodown.com/windows
Window On Top не всегда работает стабильно, в отличие от программ описанных выше.
Среди аналогов стоит обратить внимание на 4t Tray Minimizer — за небольшие деньги предоставит дополнительный функционал. Из совершенно бесплатных — AquaSnap и OneTopReplica.
Как сделать одно окно в Windows 10 поверх остальных. PinWin
Как сделать одно окно в Windows 10 поверх остальных. PinWin
Вы постоянно переключаетесь между приложениями? PinWin может решить эту проблему. Это приложение с открытым исходным кодом, которое было написано для одной цели — прикрепить окно так, чтобы оно все врем оставалось поверх любого другого окна.
Это похоже на опцию «всегда сверху», которую можно найти в видеоплеерах или Sticky Notes. Окно, которое вы хотите закрепить, останется видимым на экране даже при переключении на другое приложение. Это может быть очень полезно, если вы хотите поработать над чем-то, используя другой источник для справки, или посмотреть видео или чат, или поиграть в игру в маленьком окне на экране.
Интерфейс программы разделен на две секции, в верхней из которых перечислены все открытые в настоящее время окна.
Наведите курсор мыши на список и нажмите на окно, которое вы хотите прикрепить. Закрепленное окно будет отмечено галочкой рядом со своим названием в списке.
Вы также можете прикрепить окно, используя опцию «Выбрать окно из экрана» в меню PinWin.
Существует третий способ прикрепить окно — это с помощью сочетания клавиш Ctrl + Alt + V. Вы можете изменить это из опций программы в случае, если вы используете эту комбинацию клавиш в качестве горячей клавиши для другого приложения.
Спасибо, что читаете! Подписывайтесь на мой канал в Telegram и Яндекс.Дзен. Только там последние обновления блога и новости мира информационных технологий. Также, читайте меня в социальных сетях: Facebook, Twitter, VK, OK.
Респект за пост! Спасибо за работу!
Хотите больше постов? Узнавать новости технологий? Читать обзоры на гаджеты? Для всего этого, а также для продвижения сайта, покупки нового дизайна и оплаты хостинга, мне необходима помощь от вас, преданные и благодарные читатели. Подробнее о донатах читайте на специальной странице.
На данный момент есть возможность стать патроном, чтобы ежемесячно поддерживать блог донатом, или воспользоваться Яндекс.Деньгами, WebMoney, QIWI и PayPal:
Спасибо! Все собранные средства будут пущены на развитие сайта. Поддержка проекта является подарком владельцу сайта.
Поделиться ссылкой:
Прикрепленное окно — Портал о стройке
Содержание статьи:
Рулонные шторы очень функциональный и удобный способ декорирования оконного проема, позволяющий быстро регулировать количество света, проникающего в помещение сквозь окно, в жаркий летний день затенить помещение от прямых солнечных лучей или закрыть окно в вечернее время.

Но нередко возникает вопрос о том, как прикрепить рулонную штору на пластиковое окно, не повредив его конструкцию.
Содержание статьи:
Крепление рулонных штор к стене (потолку)
Если перед вами стоит задача полностью закрыть оконный проем, скрыв все, что находится на подоконнике, лучшим вариантом будет использовать рулонные шторы, крепящиеся на стену или потолок.
Обычно, шторы рулонной конструкции имеют небольшую длину, перекрывающую только оконный проем, с небольшим запасом на пространство над оконным проемом и 10-15 см. ниже уровня подоконника. Этого вполне достаточно, чтобы они полностью выполняли свои утилитарные функции – затенять помещение или ограждать его от взглядов с улицы.

Возможны два варианта крепления рулонных штор: на стену и на потолок.
В первом случае – при креплении на стену у вас будет возможность использовать боковые направляющие, которые закрепляются по обеим сторонам оконного проема. Направляющие, вдоль которых скользит нижняя утяжеляющая планка рулонной шторы, не позволяет отходить полотну от оконного проема при сквозняке или порывах ветра, более плотно прижимает полотно к стене, в которой расположено окно и обеспечивает более качественное затенение, так как между стеной и шторой практически нет зазора.

Еще одни существенным преимуществом такого способа крепления является возможность использовать рулонную штору с пружинным механизмом, обеспечивающим её автоматическое сматывание на барабан.
При покупке учитываются размеры оконного проема. Рулонная штора ложна на 30-40 см. превышать по длине высоту оконного проема и быть на 10 см. шире его.
Поскольку вес конструкции не велик, достаточно просверлить в стене перфоратором или ударной дрелью отверстия D 6 мм. Такие небольшие отверстия, если вы решите избавиться от рулонных штор, легко будет заделать акриловым герметиком. Они будут практически незаметны.

При креплении рулонной шторы к стене необходимо учитывать тот факт, что при опускании она будут приходиться примерно на середину подоконника пластикового окна. Он должен быть свободен от комнатных растений и других предметов. Иначе, пользоваться рулонными шторами на полную длину будет затруднительно.

Если вы хотите сохранить расположенные на окне цветы и не перемещать их, то лучше рулонную штору закрепить на потолке. Место, где необходимо будет просверлить отверстия для крепления, определяется с помощью строительного отвеса, который выводится на уровень кромки подоконника.

Использование направляющих и пружинного механизма сматывания штор в этом случае невозможно.
Крепление рулонных штор в оконном проеме
Крепление рулонных штор непосредственно в оконном проеме – более популярный способ их размещения. Он позволяет использовать всю площадь подоконника.

В зависимости от конструкции штор – открытой или закрытой (кассетной) определяется отступ от верхнего края оконной рамы, в котором будет монтироваться крепление для рулонных штор. Современные рулонные шторы допускают два варианта крепления – с помощью саморезов и с использование двустороннего вспененного скотча или клея для ПВХ конструкций.
Не рекомендуется использовать для приклеивания кронштейнов клей «Секунда» на основе цианакрилата. Он разрушается под воздействием влажности воздуха. Через пару лет ваши рольшторы могут упасть.
Большинство отдает предпочтение скотчу. Он позволяет избежать повреждения конструкции профиля пластикового окна. Более быстр и удобен, не требует абсолютно никакого дополнительного инструмента.

Если вы планируете задекорировать широкой рулонной шторой полностью весь оконный проем (для не открывающихся окон) ее ширина должна быть на 3-5 мм меньше ширины оконной рамы, чтобы при опускании шторы утяжеляющая планка не задевала за откосы. Следует учесть, что такой способ размещения рулонной шторы не очень удобен, так как непосредственно на ПВХ профиль разместить сматывающий механизм не удастся — будет мешать оконная ручка. Поэтому, сматывающий барабан должен будет отстоять от пластиковой рамы на 70-80 мм. Придется использовать удлиненные Г-образные кронштейны, которые обеспечат необходимый зазор между окном и шторой.

Другой вариант – использование рольштор «Mini» — конструкций, монтируемых непосредственно на створку окна и позволяющую полнофункционально использовать окна – отрывать их не поднимая рольшторы, откидывать в положение «проветривание».
Особенности крепления рольштор конструкции «Mini»
Рольшторы «Mini» бывают как открытой конструкции – с наматывающим устройством не закрытым кожухом, так и «кассетные» — у которых полотно шторы закрыто кожухом из алюминия или пластика. Существенной разницы в способах крепления нет. Единственное отличие — в цене. Открытые конструкции дешевле «кассетных».

Выбирая рольшторы, необходимо обратить внимание на конструкцию штапика, которым оснащено ваше пластиковое окно. Он бывает двух видов – прямой и скошенный. От этого будут зависеть размеры (ширина) рулонной шторы.

Если штапик прямой – ширина рулонной шторы должна точно соответствовать ширине оконного стекла. Длина рулонной торы – высоте оконного стекла. (Тип UNI 1). Если штапик скошенный – ширина рулонной шторы определяется по наружным краям штапика, так же как и длина. (Тип UNI 2).
Несколько отличаются способы крепления рольштор на открывающиеся и не открывающиеся створки окна. На открывающуюся створку для крепления используются Г-образные кронштейны, которые зацепляются за верхнюю кромку оконной рамы и защелкиваются на ней.

На не открывающейся шторке используются плоские крепежные планки, удерживающиеся только двусторонним скотчем или клеем.

Перед началом монтажа с освобожденной от упаковки рольшторы снимаются боковые держатели, штора должна быть ориентирована таким образом, чтобы сматывающий механизм находился у края шторы, обращенной к откосу. К снятым держателям приклеиваются кронштейны или крепежные планки. После этого держатели одеваются на сматывающий барабан.

Собранная рулонная штора прикладывается к верхнему краю оконной рамы и карандашом отмечается место соприкосновения кронштейнов с рамой. Перед окончательным монтажом кронштейнов с держателями пластиковую раму необходимо очистить от пыли и обезжирить спиртом или бензином для зажигалок.
(Ни в коем случае не используйте ацетон или другие растворители, способные повредить ПВХ профиль!).
Боковые держатели вновь снимаются с торцов сматывающего барабана.
После этой нехитрой манипуляции остается лишь снять защитную бумагу, с поверхности двустороннего вспененного скотча и, в случае с открывающейся створкой окна – зацепить Г-образные кронштейны за верхнюю кромку оконной рамы и нажав вниз до щелчка одновременно плотно прижать скотч к поверхности ПВХ профиля.

В приклеенные держатели вставляется «кассета» или открытый барабан со шторой (не забудьте перед этим надеть на шестерню сматывающего устройства цепочку) и проверяется работоспособность механизма. Вдоль штапиков наклеиваются направляющие. В них вставляется утяжеляющая планка внизу полотна шторы. Монтаж завершен!
Подведем итоги
Рольшторы – очень удобный, недорогой вариант декорирования пластикового окна, обладающий высокой функциональностью, при этом значительно дешевле горизонтальных металлических жалюзи. Монтаж их занимает совсем немного времени и может быть выполнен любым не сведущим в строительстве человеком.
Source: sambalkon.ru
Читайте также
Как отключить прилипание окон Windows 10
  windows | для начинающих
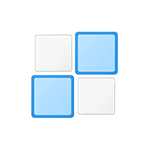 По умолчанию в Windows 10 включена полезная функция — прикрепление окон при их перетаскивании к краю экрана: когда вы перетаскиваете открытое окно к левой или правой границе экрана, оно прилипает к ней, занимая половину рабочего стола, а на вторую половину предлагается установить какое-либо другое окно. Если тем же образом перетащить окно к любому из углов — оно займет четверть экрана.
По умолчанию в Windows 10 включена полезная функция — прикрепление окон при их перетаскивании к краю экрана: когда вы перетаскиваете открытое окно к левой или правой границе экрана, оно прилипает к ней, занимая половину рабочего стола, а на вторую половину предлагается установить какое-либо другое окно. Если тем же образом перетащить окно к любому из углов — оно займет четверть экрана.
В целом, эта функция удобна, если вы работаете с документами на широком экране, однако в некоторых случаях, когда подобное не требуется, пользователь может захотеть отключить прилипание окон Windows 10 (или изменить его настройки), о чем и пойдет речь в этой короткой инструкции. На схожую тему могут быть полезны материалы: Как отключить временную шкалу Windows 10, Виртуальные рабочие столы Windows 10.
Отключение и настройка прикрепления окон
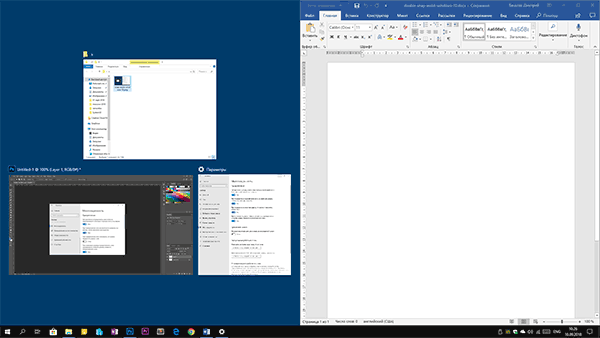
Изменить параметры прикрепления (прилипания) окон к краям экрана можно в параметрах Windows 10.
- Откройте параметры (Пуск — значок «шестеренки» или клавиши Win+I).

- Перейдите к разделу параметров Система — Многозадачность.
- Именно здесь вы можете отключить или настроить поведение прилипания окон. Для отключения достаточно выключить верхний пункт — «Автоматически упорядочивать окна путем их перетаскивания к боковым сторонам или в углы экрана».

Если же вам не требуется полностью отключать функцию, а лишь не нравятся какие-то аспекты работы, здесь также можно их настроить:
- отключить автоматическое изменение размера окна,
- отключить отображение всех остальных окон, которые можно разместить в освободившейся области,
- отключить изменение размера сразу нескольких прикрепленных окон при изменении размера одного из них.
Лично я в своей работе с удовольствием пользуюсь «Прикреплением окон», разве что отключил параметр «При прикреплении окна показывать, что можно прикрепить рядом с ним» — эта опция не всегда удобна для меня.
А вдруг и это будет интересно:
Неправильная работа функции Snap Assist в Windows 10. Как исправить?
По умолчанию, данная функция не включена или может работать неправильно. Поэтому далее в нашей статье мы представим наиболее распространенные советы по устранению возможных неполадок функции Snap Assist в Windows 10.
 Содержание:
Содержание:Введение
Каждая новая функция, независимо от своего предназначения, направлена в первую очередь на облегчение работы пользователей за персональным устройством при выполнении определенных действий. Одной из таких функций, которая появилась еще в версии операционной системы «Windows 7», прошедшая улучшения и доработку и предназначенная для облегчения процесса упорядочивания и управления расположением окон, является «Windows Snap Assist». Функция позволяет пользователям прикреплять открытые окна или приложения к сторонам и углам экрана монитора. Такой подход значительно упрощает одновременную работу сразу с несколькими окнами, и способствует более рациональному использованию пространства рабочего стола. Например, функция «Windows Snap Assist» позволяет вертикально разделить площадь экрана между двумя окнами приложений, если перетащить одно из окон к левому или правому краю монитора. Причем после закрепления окна, в другой половине экрана, можно будет выбрать из представленного списка миниатюр запущенных приложений вариант соседнего активного окна. Или разделить рабочий стол на условные четверти экрана и закрепить в каждой из них по отдельному окну. В результате, пользователь способен обработать больше информации, увеличить скорость своей работы и повысить ее эффективность, так как исключены постоянные переключения между окнами.
Однако часто, по умолчанию, данная функция не включена или может работать не должным образом. Поэтому далее в нашей статье мы представим наиболее распространенные советы по устранению возможных неполадок.
Включите функцию «Windows Snap Assist» в соответствующем разделе параметров
Одна из самых распространенных причин отсутствия функции «Windows Snap Assist» на компьютерном устройстве пользователя заключается в элементарном сбросе настроек, результатом которого может быть отключение различных функций, в том числе и той, что отвечает за упорядочивание и управление окнами на рабочем столе.
Для активации функции «Windows Snap Assist» необходимо воспользоваться приложением «Параметры Windows», отвечающем за все основные настройки служб операционной системы. Открыть приложение можно различными способами. Например, щелкните правой кнопкой мыши по кнопке «Пуск», расположенной на «Панели задач» в нижнем левом углу рабочего стола, или нажмите совместно комбинацию клавиш «Windows + X», и откройте всплывающее меню, в котором из списка доступных действий выберите раздел «Параметры».

Или нажмите совместно сочетание клавиш «Windows + I» и сразу откройте приложение напрямую.
На главной странице приложения из списка вложенных разделов выберите вариант «Система».

На новой открывшейся странице системных настроек в левой панели окна перейдите в раздел «Многозадачность», используя бегунок полосы прокрутки для поиска необходимого раздела. Затем в правой панели в разделе «Прикрепление» установите значение переключателя в положение «Вкл.» в строке «Автоматически упорядочивать окна путем их перетаскивания к боковым сторонам или в углы экрана» и функция «Windows Snap Assist» будет включена.

Также в данном разделе представлено несколько дополнительных настроек функции прикрепления окон «Windows Snap Assist», каждая из которых отвечает за отдельную настройку, интуитивно понятную исходя из ее названия:
«При прикреплении окна автоматически изменять его размер, чтобы заполнить пространство» – подгоняет размер выбранного окна под соответствующие разметки границ при делении экрана пополам или на четверти.
«При прикреплении окна показывать, что можно прикрепить рядом с ним» – выводит на свободное пространство рядом с закрепленным окном список эскизов открытых приложений и окон, которые можно дополнительно закрепить в оставшейся области экрана.
«При изменении размера прикрепленного окна одновременно изменять размер смежного прикрепленного окна» – управляет размером смежных закрепленных окон.
Особенности функции прикрепления окон в режиме планшета
Функция «Windows Snap Assist» работает несколько по-другому, если у вас включен режим планшета. Поскольку в каждом окне отсутствует кнопка изменения его размера из пользовательского режима в полноэкранный и обратно, то такие изменения могут ввести пользователя в заблуждение, создав ложное утверждение, что воспользоваться указанной функцией упорядочивания и управления окнами рабочего стола не получится.
Но такой вывод ошибочен и применить функцию «Windows Snap Assist» довольно просто. В таком случае необходимо лишь перетащить заголовок окна вниз экрана, и операционная система «Windows» автоматически предложит выполнить его закрепление в той или иной части экрана по выбору пользователя.
Быстро включить или отключить режим планшета, если пользователь предпочитает стандартный метод использования компьютерного устройства или существует другая причина, можно непосредственно из «Центра уведомлений Windows».
Нажмите на кнопку вызова панели уведомлений, расположенную на «Панели задач» в нижнем правом углу рабочего стола. Затем в нижней части панели в перечне кнопок быстрого действия активируйте или отключите способ отображения простым нажатием на кнопку «Режим планшета», и заданные изменения будут применены системой незамедлительно.

Перезапустите службу «Проводник»
В отдельных случаях, неверное функционирование службы прикрепления окон и приложений по сторонам и углам рабочего стола может быть исправлено при помощи перезапуска системной службы «Проводник». Данный процесс операционной системы «Windows» отвечает за управление вспомогательным помощником, и его обновление способно устранить неполадки функции «Windows Snap Assist» и восстановить ее работоспособность.
Для перезапуска процесса «Проводника» необходимо воспользоваться приложением «Диспетчер задач», открыть которое можно разными способами. Например, нажмите вместе комбинацию клавиш «Windows + X» или щелкните правой кнопкой мыши по кнопке «Пуск» на «Панели задач» и откройте всплывающее меню, в котором выберите, из представленного списка действий, раздел «Диспетчер задач».

Или примените универсальный метод, доступный в любой версии операционной системы «Windows», выполнив совместное нажатие сочетания клавиш «Ctrl + Alt + Delete», и на системной странице действий выберите соответствующий раздел.
А также можно непосредственно открыть приложение «Диспетчер задач» сразу напрямую, задействовав совместно комбинацию трех клавиш «Ctrl + Shift + Esc».
В открывшемся окне приложения отыщите строку процесса «Проводник» и щелкните ее правой кнопкой мыши для вызова всплывающего меню. Затем в представленном списке действий выберите раздел «Перезапустить». Или нажмите аналогичную кнопку, расположенную в нижнем правом углу окна приложения «Диспетчер задач», которая отображается после выбора данного процесса.

Такая команда приведет к исчезновению «Панели задач» и последующему ее отображению спустя несколько мгновений, позволяя заново запустить «Проводник» и устранить возможные неисправности.
Измените размер экрана
Иногда добиться устранения проблем с полноценным функционированием «Windows Snap Assist» помогает процесс увеличения или уменьшения масштаба отображения размера текста, приложений и других элементов.
Откройте ранее описанным способом, например, используя совместное нажатие клавиш «Windows + I», приложение «Параметры» и перейдите на страницу «Система». На странице системных настроек в левой панели будет автоматически выбран раздел «Дисплей». Перейдите на правую панель окна и в разделе «Масштаб и разметка» измените параметры масштабирования в соответствующей ячейке, используя предустановленные значения раскрывающегося меню, а затем верните параметры масштаба обратно к первоначальным показателям.

Или при ограниченном количестве величин масштаба нажмите на текстовую ссылку «Дополнительные параметры масштабирования» под ячейкой для перехода на новую страницу расширенных настроек.

В новом окне, используя бегунок полосы прокрутки, отыщите раздел «Настраиваемое масштабирование», позволяющий задавать любое пользовательское значение масштаба в определенных пределах. Введите в соответствующей ячейке настраиваемый размер масштабирования, а затем нажмите кнопку «Применить» для сохранения заданного значения.

Произведите диагностику системы
Когда после выполнения представленных выше вариантов не удалось исправить неполадки функции «Windows Snap Assist» и добиться устойчивого функционирования службы прикрепления окон, то возможно неисправность связана непосредственно с ошибками, возникшими при установке вашей операционной системы «Windows».
Для устранения предполагаемой проблемы без обязательной полной переустановки «Windows», можно выполнить проверку системных файлов, используя следующий пошаговый алгоритм.
Шаг 1. Откройте консоль командной строки любым известным способом. Например, нажмите на «Панели задач» кнопку «Поиск», представленную в виде лупы и расположенную рядом с кнопкой «Пуск». В строке поискового запроса введите фразу «cmd» или «командная строка». Служба поиска приложений найдет искомое приложение и выдаст требуемый результат. Нажмите в разделе «Лучшее соответствие» обнаруженное приложение правой кнопкой мыши и откройте всплывающее меню, в котором из перечня доступных действий выберите раздел «Запуск от имени администратора». Или нажмите на соответствующую строку в правой панели поискового окна.

Шаг 2. В окне командной строки с правами администратора ведите следующую команду: «sfc / scannow» (без кавычек) и нажмите клавишу «Ввод» на клавиатуре для исполнения.

Процесс сканирования системы будет запущен и пользователи смогут отслеживать его исполнение в процентном соотношении в режиме реального времени.

Шаг 3. Затем введите другую команду «DISM.exe / online / cleanup-image / restorehealth» и подтвердите ее нажатием клавиши «Ввод».

Выполнение представленных команд может занять определенное время, но после их завершения, ошибки функции «Windows Snap Assist» должны быть устранены.
Бонусный раздел: простое управление функцией привязки окон
«Горячие клавиши»
Для быстрого закрепления конкретного окна или приложения можно использовать «горячие клавиши», совместное сочетание которых позволяет разместить выбранное окно в определенном месте экрана. При удерживании в зажатом состоянии клавиш «Windows» и «стрелок управления» на клавиатуре, активное окно будет перемещено в соответствии с выбранным направлением. Например, комбинация клавиш «Windows + Стрелка вниз + Стрелка влево» мгновенно поместит ваше окно в левом нижнем углу рабочего стола.
Далее, используя комбинацию клавиш «Alt + Tab» для просмотра открытых приложений, можно выбрать следующее окно и, применяя новую комбинацию клавиш «Windows и стрелок», закрепить его на другой стороне.
Четверти
В более ранних версиях операционной системы «Windows» пользователям была доступна лишь способность закреплять окна только в левой или правой частях экрана. «Windows 10» обладает более расширенными возможностями, в том числе и дополнительными способностями режима многозадачности, который позволяет перетаскивать и крепить окна по углам экрана, деля поверхность рабочего стола на четверти, и работать сразу в четырех приложениях одновременно, выполняя в каждом из них при необходимости требуемые действия.
Также дополнительно можно отказаться от использования стандартной сетки разделения экрана, принятой по умолчанию, и изменить размер окна по своему усмотрению. Функция «Windows Snap Assist» автоматически отрегулирует размер других активных приложений по мере надобности.
Заключение
Полноценное использование персональных компьютерных устройств для самых разнообразных нужд требует наличия продвинутого современного программного обеспечения, способного в полной мере поддерживать функционирование устройств на высочайшем уровне и обеспечивать пользователей удобной программной оболочкой с приятным дружественным интерфейсом. Полное соответствие данным критериям операционной системы «Windows» обеспечивает ей мировую популярность и заставляет ее разработчиков создавать, реализовывать и дополнять систему новыми улучшениями, одним из которых является функция «Windows Snap Assist».
Однако по ряду различных причин, служба прикрепления окон к сторонам или углам экрана может быть не активна или функционировать с ошибками. Применяя представленные в нашей статье способы исправления, пользователи смогут полноценно использовать функцию для своих нужд и устранить любые неполадки.
И если у вас остались вопросы или вы можете посоветовать дополнительные способы устранения неисправностей функции «Windows Snap Assist», то пишите нам в комментариях для обмена опытом и общения.
Sony Vegas Pro 12 Область прикрепления окна и прикрепления плавающего окна
Вы можете использовать область прикрепления окна, чтобы сохранить часто используемые окна быстро доступными, в то время когда Вы работаете в проекте.
| Советы: |
- Если Вы хотите отобразить область прикрепления окна наверху окна Vegas Pro, выберите таймлайн Дисплея в конце флажка главного окна на вкладке Display диалогового окна Preferences. Снимите флажок, чтобы отобразить прикрепляющуюся область у основания окна в Вегас Pro.
- Если Вы хотите отобразить вкладки наверху прикрепляющихся окон, выберите вкладки Позиции наверху прикрепленного флажка окон на вкладке Display диалогового окна Preferences.
Вы можете также создать многократные плавающие окна, чтобы организовать Ваши вегасские окна. Эти прикрепления могут перемещаться по окну Vegas Pro или — если у Вас есть двух мониторная видеокарта — отображаться на вторичном мониторе. Видео монтаж на нескольких мониторах очень удобен, когда рабочие и вспомогательные окна наглядно расположены перед вами.
- Чтобы прикрепить окно, перетащите его к прикрепляющейся области или плавучему доку. Отбрасывание около вершины окна, чтобы создать снабженное вкладками окно или новую область прикрепления. Отбросьте вверху окна, чтобы прикрепить окно наверху. Отбросьте у основания окна, чтобы прикрепить окно в нижней части.
- Чтобы расстыковать окно, щелкните по дескриптору и перетащите его из прикрепляющейся области или плавучего дока.
- Чтобы препятствовать тому, чтобы окно прикрепилось, когда Вы перетащите его, содержите клавишу Ctrl.
- Чтобы развернуть прикрепленное окно так, это заполняет прикрепляющуюся область, щелкните по Кнопке развертывания окна. Щелкните еще раз, чтобы восстановить окно к его предыдущему размеру.
- Чтобы удалить окно из прикрепляющейся области или плавучего дока, нажмите на кнопку Close.
Вы можете прикрепить несколько окон в той же области экрана, и окна будут выложены слоями. Щелкните по вкладке окна, чтобы принести его к вершине.
Окно проводника (Explorer)
Из меню View выберите Explorer, чтобы переключить дисплей окна Explorer.
Как окно Project Media, Вы можете использовать окно Explorer, чтобы просмотреть, предварительно просмотреть, и добавить медиа-файлы к Вашему проекту.
Узнать больше о проводнике Explorer
| Кнопка | Name | Описание |
| Back/Forward | Используйте кнопки Back и Forward, чтобы переместиться по истории папки. | |
| Address Bar | Отображает путь к текущей папке. | |
| Tree View | Отображает все доступные файлы и папки, где Вы можете найти медиа-файлы. | |
| Contents Pane | Отображает папки и медиа-файлы, содержавшиеся в активной папке. | |
| Up | Открывает папку на один уровень выше активной папки. | |
| Refresh | Обновляет содержание активной папки. Если Вы вставляете новый CD (или другие съемные носители), щелкните, чтобы обновить Проводник. |
|
| Delete | Удаляет выбранную папку или файл. | |
| Add to Favorites | Добавляет выбранную папку к папке Favorites в структурном виде. Папка Favorites содержит ссылки с папками, которые Вы используете чаще всего. |
|
| Start Preview | Играет выбранный медиа-файл. | |
| Stop Preview | Останавливает воспроизведение выбранного медиа-файла. | |
| Auto Preview | Автоматически воспроизводит медиа-файлы предварительного просмотра, когда Вы щелкаете по ним в окне Explorer. см. «Медиа-файлы Предварительного просмотра» | |
| CD Info | Если информация о CD не доступна, Вы можете нажать на эту кнопку, чтобы отобразить диалоговое окно, где Вы можете отредактировать информацию о CD и представить его для включения в Базу данных Медиа Gracenote. | |
| Get Media from the Web | Открывает Get Media в веб-диалоговом окне, где Вы можете загрузить файлы, чтобы использовать их в Вашем проекте. | |
| Views | Позволяет Вам изменять способ представления файлов в списке.
|
Добавление регионов/областей файла на таймлайн
Когда в окне Explorer выбран регион, любые области, сохраненные в выбранном файле, отображены в нижней части окна Explorer. Вы можете перетащить область к timeline, чтобы создать эвент, используя часть файла.
| Вы можете сохранить области и маркеры в медиа-файле, используя окно Trimmer. см. «Используя Триммер» |
Щелкните по стрелке вниз рядом с кнопкой Views и выберите Region View, чтобы переключить дисплей областей в окне Explorer.