Восстанавливаем только что закрытую вкладку в браузере
Представьте себе, что вы ищете в интернете очень важный материал, уже просмотрели огромное количество сайтов, прыгаете по ссылкам с одного ресурса на другой, открыта гора вкладок, и вот наконец-то вы находите то, что вам нужно, но пытаясь навести порядок в своем браузере и закрывая ненужные вкладки, вы закрываете и ту, на которой был тот самый долгожданный материал, который вы так долго искали. Тем самым возникает вопрос, как открыть закрытую вкладку в Опере, Мозиле, Internet Explorer, Google Chrome и в других браузерах без просмотра истории.
Не имеет значение, какой у вас браузер, потому что данная функция есть во всех популярных браузерах. Также мы рассмотрим вариант, как восстановить закрытую вкладку из истории, но этот вариант мы будет использовать в последнюю очередь.
Мне вчера написали этот вопрос на почту — как открыть вкладку, которую закрыл случайно, после чего я посмотрел, что данная тема обсуждалось в одном моем видео, но не очень подробно. Надо исправить этот нюанс, чем сейчас и займусь.
Открываем только что закрытую вкладку клавишами Ctrl + Shift + T
Для начала вы должны знать, что все современные браузеры предусмотрели вариант события, который я рассказал выше, а именно быстрое восстановление случайно закрытой вкладки. Для восстановления закрытой вкладки вы должны использовать сочетание клавиш «Ctrl» + «Shift» + «T». Для тех кто не нашел эти клавиши у себя на клавиатуре, вот вам подсказка:
Нажав эти три клавиши, вы дадите команду браузеру восстановить последнюю из закрытых вкладок. При нажатии этой комбинации повторно, откроется предпоследняя закрытая вкладка и так далее.
Если вы еще не приучили себя пользоваться горячими клавишами, то можете нажать правой кнопкой мыши на область, где размещаются вкладки или на любую вкладу и выбрать «Открыть закрытую вкладку»:
А что делать, если нужная вкладка была закрыта уже давно и вы хотите вернуться к странице, которую открывали, например, три дня назад? В этом случае вам поможет история посещений браузера.
Как посмотреть историю в браузерах
Данную тему я уже обсуждал на блоге и опубликовал отдельные записи для разных браузеров, в которых рассматривал этот вопрос подробно (ниже будет краткое описание, если надо увидеть наглядно, то перейдите по ссылке нужного вам браузера): Internet Explorer, Mozilla Firefox, Opera, Yandex и Google Chrome.
История (или журнал) браузера открывается сочетанием клавиш «Ctrl» + «H» или «Ctrl» + «Shift» + «H». Кроме того, просмотреть историю посещений можно через меню браузера. Давайте рассмотрим, как это делается в наиболее распространенных браузерах:
Internet Explorer. В правом верхнем углу найдите кнопку с изображением звездочки и нажмите на нее. Откроется окно с тремя вкладками: «Избранное», «Веб-каналы» и «Журнал». Нас интересует последняя. Переходим на эту вкладку. Все посещенные нами страницы можно рассортировать удобным для вас способом, кликнув по полю с треугольником. Затем выбираем тот сайт, который нам нужен и щелкаем по его названию левой кнопкой мыши.
Google Chrome. В правом верхнем углу найдите кнопку настройки и управления Google Chrome, нажмите на нее и в раскрывшемся списке найдите пункт «История» и нажмите на него. В браузере откроется отдельная вкладка «История», в которой в хронологическом порядке перечислены все ваши посещения интернет — ресурсов. Выбираете нужную страницу и переходите, как по обыкновенной ссылке.
Если вы не помните точную дату посещения сайта, или список ваших посещений настолько велик, что искать в нем нужную страницу не представляется возможным и удобным, то можете воспользоваться поиском. Справа вверху в этой вкладке есть кнопка «Искать в истории», а слева от нее поле, в котором вы можете ввести название сайта и, нажав на кнопку поиска, найти необходимый сайт в списке.
Opera. Слева вверху нажмите на кнопку с надписью «Opera». Из раскрывшегося списка выберите пункт «История». Откроется дополнительная вкладка, подобная той, что мы уже видел в Google Chrome. Здесь также представлен список посещенных страниц в хронологическом порядке и также присутствует форма для поиска страниц в истории, только находится она здесь слева от списка посещенных сайтов.
Mozilla Firefox. В верхней правой части браузера под кнопкой его закрытия нажмите на меню браузера и найдите в раскрывшемся списке изображение часов с надписью «Журнал». Нажмите на нее. Откроется панель, в низу которой нам нужно нажать кнопку «Показать весь журнал».
Перед нами окно «Библиотека». В основной ее части находится список посещенных страниц, а слева мы можем выбрать период, за который выводится история посещения. Также вверху окна имеется форма для поиска необходимых вам страниц.
Yandex. Возле кнопки «Закрыть» в верхней правой части браузера находится кнопка меню. Нажав на нее, выберите из списка:
Откроется новая вкладка, подобная вкладкам истории Google Chrome и Opera. В центральной части хронологически построенный список посещенных сайтов, а справа форма для поиска по журналу.
Теперь вы знаете, как открыть закрытую вкладку в браузере, которую вы закрыли случайно и также можете найти нужный сайт в истории вашего браузера. Принцип просмотра истории посещений в браузерах одинаков, а навигация по списку посещенных страниц легка и удобна, поэтому не бойтесь случайно закрыть нужную страницу, потому что журналы браузеров всегда помогут вам восстановить потерянные данные.
учимся восстанавливать недавно закрытые веб страницы через сочетание клавиш или историю
В этом уроке я покажу, как вернуть закрытую вкладку. Мы научимся восстанавливать просмотренные страницы при помощи сочетания клавиш и через историю браузера.
Как вернуть вкладку через сочетание клавиш
Самый простой способ открыть сайт, который случайно закрыли, это нажать сочетание клавиш Ctrl + ⇑Shift + T.

Чтобы правильно набрать эту комбинацию, сначала нажмите на клавиатуре Ctrl, не отпуская ее, клавишу Shift и, вместе с ними, английскую букву T (русскую Е).
Эти горячие клавиши восстановят последнюю веб-страницу. Если нужно вернуть еще один сайт, снова нажмите Ctrl + ⇑Shift + T.
Вместо сочетания клавиш можно использовать правую кнопку мыши:
- Наведите курсор на верхнюю часть браузера.
- Щелкните правой кнопкой мыши.
- Выберите из списка пункт «Открыть закрытую вкладку».

Как восстановить страницу через Историю
Предыдущий способ подходит, если нужно срочно вернуть только что нечаянно закрытые страницы. А что делать, если надо восстановить старые вкладки?
Как раз для этого в браузере есть специальное место, где хранятся просмотренные на компьютере сайты. Называется оно История или Журнал. Там находятся все удаленные страницы не только из последнего сеанса, но и за предыдущие дни и даже недели.
Сайт может не сохраниться в Истории только по двум причинам: либо История была очищена, либо страницу открывали в режиме инкогнито.
Сейчас я покажу, как открывать сайты из Истории. Но так как у каждого браузера свои особенности, я написал для них отдельные инструкции. Щелкните по названию своей программы, чтобы быстро перейти к нужной информации.
Яндекс Браузер
Если через комбинацию клавиш не получилось вернуть закрытую вкладку в Яндексе, то на помощь придет История.
Чтобы зайти в Историю Яндекс браузера, нажмите сочетание клавиш Ctrl + H или щелкните мышкой по кнопке с тремя горизонтальными линиями.

В новой вкладке появится список всех страниц, которые раньше открывали на этом компьютере. Вверху будут недавно просмотренные сайты, а если опуститься ниже, покажутся страницы за предыдущие дни. Чтобы открыть нужный сайт, просто кликните по нему.

В ситуации, когда быстро найти вкладку не получается, воспользуйтесь поиском. Он находится в правом верхнем углу, над списком сайтов. Напечатайте туда ключевое слово и нажмите Enter.

На заметку: можно искать не только по целому слову, но и по части слова или по названию/адресу сайта.
Например, мне нужно найти сайт компьютерного обучения, который я когда-то отрывал. По слову «обучение» поиск ничего не выдал. Значит, нужно напечатать какое-то другое определяющее слово, например, компьютер или комп.
Google Chrome
Все вкладки, которые вы раньше открывали в Google Chrome, можно восстановить после закрытия. Они надежно хранятся в специальном отсеке под названием «История». Причем там находятся не только адреса, которые вы просматривали сегодня или вчера, но и неделю назад.
Зайти в Историю Хрома можно через сочетание клавиш Ctrl + H или через кнопку настроек – три вертикальные точки в правом верхнем углу программы.

В Истории показаны все сайты, которые открывали в Google Chrome за последнее время. Список отсортирован по дням, часам и минутам. Чтобы перейти на страницу, просто щелкните по ней мышкой.

Если найти нужный сайт не удается, то, чтобы восстановить вкладку, воспользуйтесь поиском.

Например, несколько дней назад я открывал инструкцию по входу в электронную почту. Но забыл, когда точно это было. В таком случае просто печатаю определяющее слово в строке «Искать в Истории». А еще лучше не целое слово, а его основную часть. В моем случае это «почт».
Кроме того, здесь можно искать и по адресу сайта. Достаточно напечатать лишь часть адреса и Гугл Хром покажет все совпадения.

Mozilla Firefox
В программе Мозила есть возможность вернуть последнюю вкладку даже после сбоя и перезагрузки компьютера. Для этого нажмите кнопку с тремя горизонтальными линиями в верхнем правом углу и выберите «Восстановить предыдущую сессию».

Другие ранее закрытые страницы можно вернуть через Журнал:  → Библиотека → Журнал (пример 1, пример 2).
→ Библиотека → Журнал (пример 1, пример 2).
В окне появится список страниц, которые недавно открывали. Здесь же можно вернуть любую из них – достаточно просто по ней щелкнуть.

А чтобы посмотреть все недавно закрытые сайты, нажмите на «Показать весь журнал» внизу списка.
Откроется новое окно со списком адресов. С левой стороны можно выбрать дату. А вверху есть удобный поиск по журналу.

Opera и другие браузеры
Opera. Все страницы, которые вы раньше открывали в Опере, хранятся в Истории. Перейти в нее можно через кнопку Меню в верхнем левом углу программы.

В новой вкладке откроется список посещенных сайтов. Для перехода по нужному адресу щелкните по ссылке.
Для поиска страницы используйте поле «Искать в истории» над списком сайтов. Напечатайте туда ключевое слово, и Опера покажет все страницы, в названии которых оно встречается.

Искать в Истории можно не только по названию статьи, но и по адресу сайта. Для этого наберите часть адреса, и программа покажет все подходящие варианты.
Internet Explorer. В Эксплорере для восстановления старых вкладок используйте Журнал. Находится он под кнопкой с изображением звездочки в правом верхнем углу.

В Журнале хранятся все сайты, которые вы раньше открывали в IE. Для удобства они рассортированы по дням. Но эту сортировку можно поменять, выбрав другой порядок из верхнего выпадающего списка (пример).
Safari. В браузере Сафари на Маке для отображения недавно закрытых сайтов щелкните правой клавишей мыши по кнопке, которая открывает новые вкладки. То есть по иконке со знаком плюс в верхнем правом углу программы.
Еще для возврата последних страниц можно использовать комбинацию клавиш Cmd + Shift + T или же Cmd + Z.
Как сохранить открытые вкладки
В браузере можно сохранить любую открытую вкладку. Она добавится в специальный раздел программы, откуда ее потом можно будет достать. Это удобно, когда вы часто заходите на одни и те же сайты в интернете. Или если боитесь, что потом не сможете найти открытую статью.
Место для сохранения веб-страниц называется Закладки. Туда можно добавить любое количество сайтов. Они будут закреплены в браузере до тех пор, пока вы сами их оттуда не удалите.
Закрепление вкладок
Яндекс. В Яндекс.Браузере есть специальная часть, куда можно сохранять страницы. Называется она «Панель закладок» и находится вверху программы, под белым полем.
Если такой панели у вас нет, нажмите на кнопку с тремя горизонтальными линиями в правом верхнем углу браузера. В списке наведите на пункт «Закладки» и выберите «Показывать панель закладок» (пример).

Для добавления страницы на панель закладок, нажмите на иконку со звездочкой в конце белой строки.

Появится небольшое окошко, где будет написано, что закладка добавлена. Нажмите «Готово» или щелкните по пустому месту.

Закрепленная страница поместится на панель и ее можно будет открыть в любое время. Если понадобится ее оттуда убрать, щелкните правой кнопкой мыши и выберите «Удалить».
Также сохраненные сайты можно открыть и через кнопку настроек браузера:  → Закладки.
→ Закладки.
Google Chrome. Чтобы сохранить открытый сайт, щелкните по иконке с изображением звездочки.

Сразу после этого появится окошко с сообщением, что закладка добавлена. Нажмите на кнопку «Готово» или просто щелкните мышкой по пустому месту.

Сохраненная страница добавится на верхнюю панель браузера. Обычно она сразу не показывается, а видна только если открыть новую вкладку.

Если хочется, чтобы панель была видна всё время, щелкните по ней правой кнопкой мыши и выберите «Показывать панель вкладок». Тогда она закрепится и будет всегда на виду.
Еще сохраненные вкладки можно открывать через кнопку настроек Хрома. Для этого нажмите на иконку с тремя точками в правом верхнем углу и выберите пункт «Закладки». В дополнительном списке появятся все сохраненные страницы.
Mozilla Firefox. В Мозиле с каждым обновлением программы процесс закрепления вкладок меняется. Сейчас для этого нужно щелкнуть по кнопке с изображением звездочки в конце адресной строки.

Появится окошко, в котором написано, что закладка добавлена. Это значит, браузер запомнил данный сайт.

Чтобы его потом открыть, щелкните по иконке с двумя стрелками и нажмите на пункт «Меню закладок».

Внизу будет список всех сохраненных сайтов. Если нажать на «Показать все закладки», откроется окно, где их можно настроить: создать для них папки, рассортировать, удалить.
Кроме того, все свои закладки можно открыть через Библиотеку:  → Библиотека → Закладки.
→ Библиотека → Закладки.
На заметку: закладки можно вынести на отдельную панель и тогда они будут всегда на виду. Для этого нажмите на «Инструменты закладок», а затем на «Показать панель закладок».
Opera. Принцип закрепления вкладок в Опере почти такой же, как и в Google Chrome. Нажимаем на картинку с сердечком в конце адресной строки и получаем окошко закрепления.
В этом окне можно выбрать место, куда поместить ссылку: на Панель закладок, на Экспресс-панель или в раздел «Закладки». От этого зависит, где потом искать сохраненную страницу.

- Панель закладок – это верхняя полоска браузера. Находится она под адресной строкой (пример).
- Экспресс-панель – это главная страница Оперы, которая открывается в новой вкладке (пример).
- Закладки (в т. ч. Несортированные, Другие) – находятся сбоку на Экспресс-панели под иконкой с сердечком (пример). А также их можно открыть через кнопку «Меню».
Как открыть закрытую вкладку ( Чо?! Чо?!
Всем привет, дорогие гости блога «Чо?! Чо?!«, тема сегодняшней статьи — как быстро открыть последнюю закрытую вкладку браузера, я думаю, это все активные пользователи интернета этим вопросом задавались и не раз.
Каждому знакома ситуация когда при просмотре информации в браузере неожиданно самостоятельно или при неаккуратном движении закрываются все или одна из вкладок. Иногда бывает так, что закрытая вами вкладка вам снова понадобилась. Вполне реально быстро восстановить данную информацию не вбивая снова запрос в поисковую систему. Итак, разберемся, как восстановить все только что закрытые вкладки в следующих браузерах.
Google Chrome
Существует сразу несколько способов возвращения потерянных вкладок в этом браузере. Каждый из них работает в определенном случае.
- Комбинация клавиш.
- Установка расширения в хроме.
- Активизация пункта в настройках.
Самый легкий способ вернуть вкладку в Гугл Хроме это нажать клавиши Ctrl+Shift+T. Так нельзя восстановить сразу несколько вкладок, можно вернуть только одну. Есть еще одно ограничение, о котором нужно помнить. Это работает, только если браузер не прерывал работу после закрытия вкладки, например, если браузер завис, или вы отключили его (неважно каким способом). В таком случае вернуть информацию можно только через историю.
Google Chrome предусмотрено специальное расширение. Оно позволяет решить нашу проблему. Разработчики дали ему название Session Buddy. Это восстановитель вкладок. Программа является наиболее популярной и действенной, она разрабатывалась для сохранения последних шагов в браузере.

В данном браузере уже предусмотрена такая функция как восстановление утерянной информации посредством функции «история». Однако это не единственный метод, к тому же времени он занимает больше всего
В настройках Хрома предусмотрен пункт, включив который последние вкладки сохраняются автоматически при его закрытии. Как его найти.
- Зайдите в меню Google Chrome.
- В разделе настроек найдите пункт начальной группы.
- Теперь нужно активировать пункт «Ранее открытые вкладки».

Теперь каждый раз, запуская браузер, у вас откроются те вкладки, с которыми вы работали в предыдущий раз.
Mozilla Firefox
Здесь все просто. Есть три способа, которые помогут вернуть утерянную информацию.
- Комбинация клавиш.
- Активация пункта в главном меню.
- Через журнал посещений.
Нажатие правильной комбинации клавиш является самым простым методом. Аналогично первому браузеру — клавишами Ctlr+Shift+T. Но, как и в предыдущем случае, этот способ эффективен, когда «обозреватель» не был закрыт.
На Макбуках волшебной комбинацией будет — Cmd+Shift+T.
Активация пункта в данном меню так же эффективна и распространена среди пользователей этого браузера.
- Нажимаем кнопку Alt — появится меню.
- Найдите раздел «Журнал».
- Наведите стрелку мыши на пункт «Недавно закрытые вкладки».

Появятся последние сайты, которые вы закрыли случайно или же специально. В любом случае, при хорошей операционной памяти и быстром интернете можно открыть сразу все вкладки.
Способ восстановления через журнал посещений будет наиболее эффективен, когда необходимо на одном сайте найти конкретную информацию. Чтобы активировать журнал нажмите сочетание клавиш Ctrl+H. Вверху в строку спишите название или адрес нужного сайта (можно не полный, по памяти).
В Мозилле есть возможность скачивания специальных дополнений, которые смогут автоматически восстанавливать утерянную информацию. В этом случае специалисты рекомендуют Undo Closed Tabs Button
Разработчики постоянно работают над улучшением функциональности программы. В последний раз они создали отдельную кнопку, которая способна быстро открывать утерянную информацию.  Пользоваться ею очень удобно. При необходимости для постоянного доступа ее можно перетащить в любое свободное место браузера.
Пользоваться ею очень удобно. При необходимости для постоянного доступа ее можно перетащить в любое свободное место браузера.
По умолчанию, после того как вы установили расширение, этой кнопки нет. Чтобы это исправить кликните правой кнопкой мыши на ту часть панели, на которой нет других ярлыков. Нажмите на пункт «Настроить» и на иконку «Отменить закрытие вкладок». Иконку можно свободно перетаскивать в удобное место панели.

Яндекс Браузер
Яндекс Браузер по своем функционалу мало чем отличается от своего собрата Google Chrome, поэтому и для открытия недавно потерявшихся вкладок нужно воспользоваться сочетанием клавиш Ctrl+Shift+T.
Для владельцев же браузера в системе iOS схожая комбинация клавиш — Cmd+Shift+T.
Opera
В этом случае есть только два вида восстановления. В Опере лучше всего поможет сочетание клавиш Ctrl+Shift+T. Или можно нажать на иконку «закрытые вкладки». Справа выпадет меню со страницами, из которых выберите нужную вам.
Во всех трех браузерах общий принцип восстановления вкладок. Это очень удобно, ти позволяет сориентироваться в любой ситуации.
Safari
В отличии от всех других браузеров этот заточен под Mac, то есть произвели его сотрудники корпорации Apple. Потому и решение проблемы будет немного иным:
- Ctrl+Z для всех владельцев этих кнопок на своей клавиатуре;
- Cmd+Z для владельцев «фруктовой» продукции.
Internet Explorer
Не стоит забывать и об этом браузере, который во всех операционных системах Windows встроен по умолчанию. Рабочий способ восстановления вкладок здесь такой же, как и в большинстве других — Ctrl+Shift+T.
В заключении хочется добавить, что практически во всех браузерах сработает один и тот же способ с 3 клавишами, что очень облегчает нашу пользовательскую жизнь. Комбинация поможет открыть не только последнюю, но и предпоследнюю и последующие вкладки, но для удобства советуем все же пользоваться историей браузера. На этом все!
Поделитесь со своими друзьями:
Обязательно к ознакомлению:
не закрывать вкладки браузера, чтобы «потом почитать»
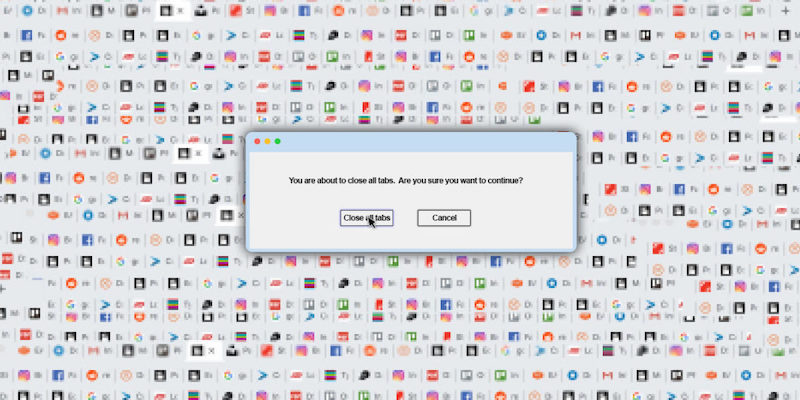
Чаще всего мы просто оставляем вкладку открытой. Как только появится возможность и желание, кликнем на нее и прочтем отложенную статью — идеальный сценарий.
К сожалению, в жизни он не воплощается почти никогда. Отложенных статей оказывается несколько, панель вкладок засоряется.
Я стабильно испытываю неудобства из-за десятков открытых вкладок. И все они оставлены на «потом почитать». Обзоры устройств, статьи с зарубежных сайтов, лекции для учебы — вот такой контент потом приходится разгребать.
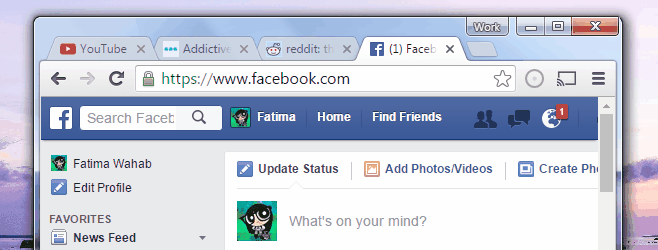
Знакомые очевидно сталкивались с подобной ситуацией. Человек смотрит мне в ноутбук, видит десятки открытых вкладок и спрашивает: это ты все на потом оставил? Раза три в жизни такое случалось.
Коллега Денис Черкашин рассказал о подобной ситуации у себя. Недавно редактор «Айгайдс» закрыл 47 вкладок у себя в браузере, большинство из них были открыты также, чтобы прочесть позже.
Открытые вкладки перегружают оперативную память компьютера
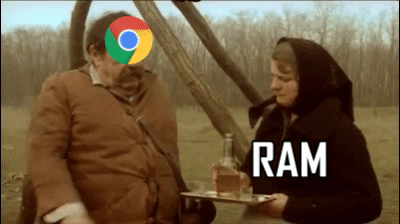
Браузер требует много места на ОЗУ.
Когда оперативная память перегружена, компьютер работает хуже — тормозит, перегревается. Кроме того, браузер может сам закрыться, если ему не хватает места в ОЗУ.
Самым прожорливым браузером считается Chrome, но автор Make Use Of Гэвин Филлипс опроверг теорию. Он открыл одни и те же вкладки в пяти браузерах одновременно, Mozilla Firefox и Safari заняли больше места, чем «Хром».
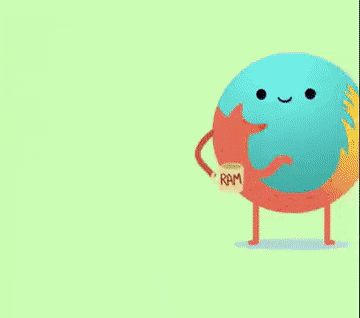
Прочесть найденную в интернете статью не всегда есть возможность. Дела, усталость, прокрастинация — причин, по которым вы отложите прочтение интересного лонгрида на потом, хватает.
Пользуясь любым популярным браузером, вы испытаете проблемы, если не будете закрывать вовремя вкладки. Все из-за их особенности. Они работают преимущественно в мультипроцессном режиме, и с ним требуется больше гигабайт.
Мы называем вкладки веб-страницами, но на деле это полноценные веб-приложения. Простыми словами: если у вас в трех вкладках открыты статья, соцсеть и видео, то у вас открыты три разных приложения. Следовательно они требуют больше оперативной памяти, чем статичные веб-страницы.
Вы все равно не прочтете открытые статьи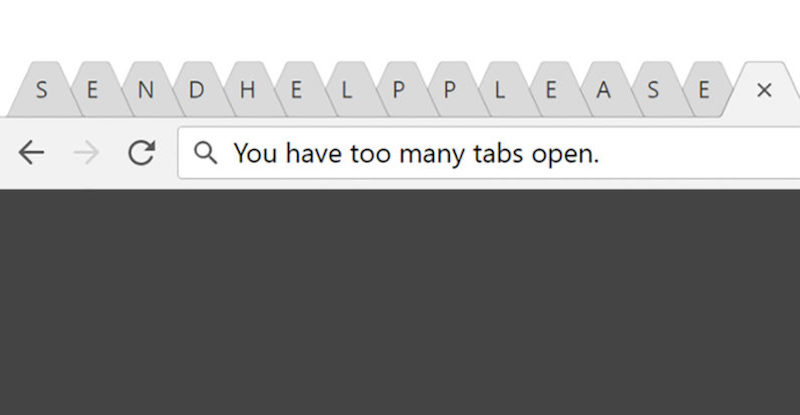
Мой опыт: у меня в Chrome стабильно открыты 5-7 вкладок с отложенными статьями, и максимум я прочту примерно три. Чаще всего дотягиваю до 10-12 открытых страниц, после чего психую и закрываю браузер, потому что им становится невозможно пользоваться из-за засоренной панели вкладок и загруженной оперативной памяти.
Открывая браузер, я могу вспомнить максимум три отложенные статьи. Остальные забываются. Хотя оставляя страницу открытой, думал, что материал важен для изучения. Видимо, не особо.
Есть способ открыть последние страницы: Ctrl + Shift + T на Windows и Command + Shift + T на Маке. Но вспоминая, с каким трудом находил нужную мне статью из десятков, я так не делаю.
Как справиться с проблемой?
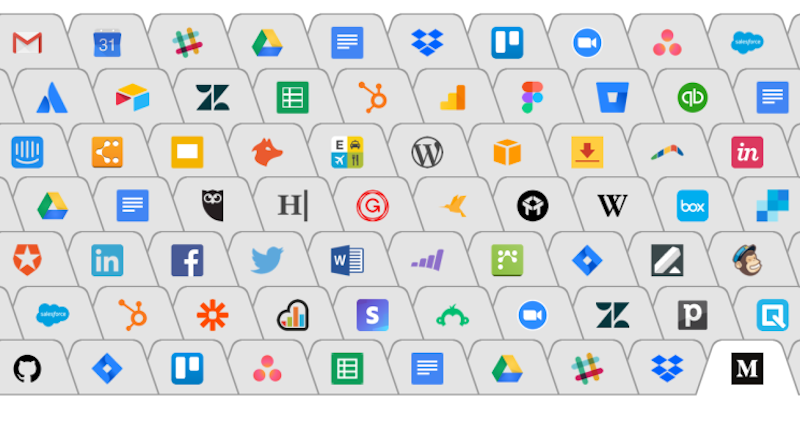
Отправлять их сообщениями самому себе в соцсетях или оставлять в закладках — вообще не вариант. Так они даже не будут вам мешать, вы о них точно забудете.
Поэтому способа решить проблему два:
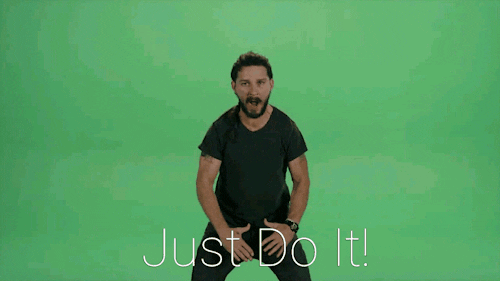
— самодисциплина. Поставьте себе условие, что до конца недели я должен прочесть все отложенные статьи.
Safari в iOS 13 получил полезную фишку — автоматическое закрытие вкладок. Зайдите на iPhone в «Настройки» —> Safari —> Закрытие вкладок и выберите, нужно ли закрывать страницы автоматически и спустя какое время.
Правда, на десктопе функция была бы не столь актуальной. Компьютер — все же рабочее устройство, и там нужно быть уверенным, что ничего нужное не пропадет. Есть расширения с подобными возможностями, вроде Tab Wrangler, но они работают нестабильно.
— смирение. Я просто признал, что у меня нет силы воли, поэтому я себе не верю и ничего не жду. Я никогда не прочту все пять статей, которые сохраню. Поэтому если и оставляю вкладку, то только нужную. Остальные — принципиально нет. Если надо будет, найду снова.
3 способа быстро открыть любую ранее закрытую вкладку в Хроме
При просмотре сайтов в браузере часто открывается много закладок. Иногда какую-то из них закрываешь, а через минуту понимаешь, что сделано это зря и надо бы снова её открыть. Как это сделать в Хроме?
Есть сразу несколько способов, но все они очень неудобные. Расскажу о каждом из них, а потом поделюсь своим решением проблемы, которым пользуюсь уже много лет.
Способ 1 (самый неудобный)
На панели вкладок браузера кликните правой клавишей мыши и в открывшемся меню выберите пункт «Открыть закрытую вкладку».

Таким способом вы откроете самую последнюю из закрытых вкладок. Повторите этот процесс, чтобы снова открыть и другие вкладки в порядке их закрытия, воспроизводя историю своих просмотров.
Сочетание клавиш для данного способа: Ctrl+Shift+T
Способ 2 (длительный)
Нажмите на три вертикальные точки в правом верхнем углу Chrome и наведите курсор на опцию «История».

После этого выберите в списке «Недавно закрытые» нужную страничку. В списке их всего восемь. Чтобы посмотреть остальные, надо переходить к полной Истории Chrome, воспользовавшись шоткатом Ctrl+H.

В истории просмотров ищите нужный URL (они отсортированы по времени открытия) и кликайте на него.
Согласитесь, неудобно – надо сделать слишком много телодвижений.
Способ 3 (эффективный)
Коль штатные средства браузера не позволяют эффективно работать с вкладками, придется воспользоваться магазином приложений Chrome. В свое время я перепробовал уйму плагинов и выбрал, на мой взгляд, самый лучший из них. Установить его можно по данной ссылке.
После его установки на панели плагинов вы найдете значок с синей стрелкой (его можно поместить в любое место, но удобнее всего сразу после адресного окна). Нажмите на неё и вы увидите большой список закрытых вкладок.

У данного расширения есть даже некоторые настройки:

Можно изменить размер шрифта, задать горячие клавиши, настроить поиск и синхронизацию.
Кто-то может справедливо заметить, что в магазине Chrome Store есть и другие приложения подобного плана, так почему же это лучше других? Отличие есть, и оно принципиально, по крайне мере для меня.
Предположим вы смотрели какой-то ролик Ютуб, потом по ссылке перешли на Ролик2, Ролик3, Ролик4 и закрыли вкладку. При её восстановлении средствами самого Chrome откроется только последнее открытое во вкладке видео (Ролик4) без возможности возврата ко всем предыдущим.
А вот вышеописанное расширение позволяет открыть любую закрытую вкладку и при помощи стрелок Вперед и Назад переходить по всем просмотренным в ней страничкам, воспроизводя историю просмотров. Согласитесь, очень удобно и полезно!
Данным расширением я пользуюсь уже много лет, оно никогда не глючит и не зависает. В общем, настоятельно рекомендую всем, кто ценит комфортную работу в Интернет.
Автор статьи: Сергей Сандаков, 39 лет.
Программист, веб-мастер, опытный пользователь ПК и Интернет.
Как открыть закрытую вкладку в Google Chrome

Как и другие современные веб-браузеры, Chrome позволяет быстро открывать вкладки и окна, которые Вы недавно закрывали. Google немного переместил эту опцию в Chrome 78, но ее все еще легко найти, если Вы знаете, где искать.
Это не позволит Вам снова открывать окна и вкладки, открытые в Chrome в режиме инкогнито. Chrome забывает об этих вкладках, как только Вы их закрываете.
Где находится опция «Открыть закрытую вкладку» в Chrome
Чтобы открыть закрытую вкладку в Chrome, щелкните правой кнопкой мыши пустое место на панели вкладок и выберите «Открыть закрытую вкладку». Если Вы недавно закрыли окно вместо вкладки, Вы увидите здесь вариант «Открыть закрытое окно».
Откроется последняя закрытая вкладка. Повторите этот процесс, чтобы снова открыть вкладки в порядке их закрытия, возвращаясь к Вашей истории.
На Mac с одной кнопкой мыши, удерживая нажатой клавишу Ctrl, щелкните вместо щелчка правой кнопкой мыши.

Ранее можно было просто щелкнуть правой кнопкой мыши вкладку на панели вкладок Chrome и выбрать «Открыть закрытую вкладку». Этот параметр больше не отображается в контекстном меню правой кнопки мыши на вкладке. Вы должны щелкнуть правой кнопкой мыши на пустом месте, чтобы найти его.
Как открыть закрытые вкладки с помощью сочетания клавиш
Вы также можете нажать Ctrl+Shift+T, чтобы открыть закрытую вкладку с помощью сочетания клавиш. Если Вы недавно закрыли окно, вместо этого откроется закрытое окно.
Это сочетание клавиш действует так же, как нажатие кнопки «Открыть закрытую вкладку». Несколько раз нажмите сочетание клавиш, чтобы снова открыть закрытые вкладки в порядке их закрытия.
Как открыть определенную закрытую вкладку
Chrome также предлагает меню, в котором перечислены все недавно закрытые окна и вкладки, которые он отслеживает. Чтобы получить к нему доступ, откройте меню Chrome и выберите «История».
В разделе Недавно закрытые Вы увидите список недавно закрытых окон и вкладок. Нажмите, чтобы открыть.

Если Вы закрыли окно или вкладку некоторое время назад, вам придется щелкнуть здесь пункт «История» и пролистать историю просмотров, чтобы найти ее.
Как открыть последнюю закрытую вкладку
Часто бывают ситуации когда случайно закроешь вкладку в браузере, а потом понимаешь что она была нужная. Для этого и была придумана возможность открыть последнюю закрытую вкладку.
В этой статье мы рассмотрим как открыть последнюю закрытую вкладку разными способами, а именно открыть закрытую вкладку сочетанием клавиш и более простой способ с помощью истории браузера. А также покажем как можно открыть последнюю закрытую вкладку с помощью расширения для браузера.
Как открыть закрытую вкладку комбинацией клавиш
Открыть закрытую вкладку можно несколькими способами, здесь же мы рассмотрим самый простой и надежный способ. А именно открыть закрытую вкладку сочетанием клавиш.
Во всех браузерах для Windows этот способ аналогичный. Вам нужно нажать всего комбинацию клавиш Ctrl+Shift+T. После это комбинации будет восстановлена последняя закрытая вкладка.
Если же Вы пользуетесь операционной системой Mac OS, тогда Вам стоит использовать сочетание клавиш Cmd+Shift+T.
Как открыть недавно закрытую вкладку
В этом же случае способ открытия последней закрытой вкладки также похожий для всех браузеров под управлением операционной системы Windows.
Этот способ работает только с последними закрытыми вкладками в браузере.
Как открыть закрытую вкладку в Яндексе
- Нажимаем правой кнопкой мыши на открытую закладку.
- Выбираем пункт Открыть только что закрытую вкладку.

Как открыть закрытую вкладку в Опере
- ПКМ нажимаем на любую из открытых вкладок.
- И в списке ищем кнопку Открыть последнюю закрытую вкладку.

Как открыть закрытую вкладку в Хроме
- Правой кнопкой мыши на любой вкладке браузера.
- В открывшимся меню нажимаем Открыть закрытую вкладку.
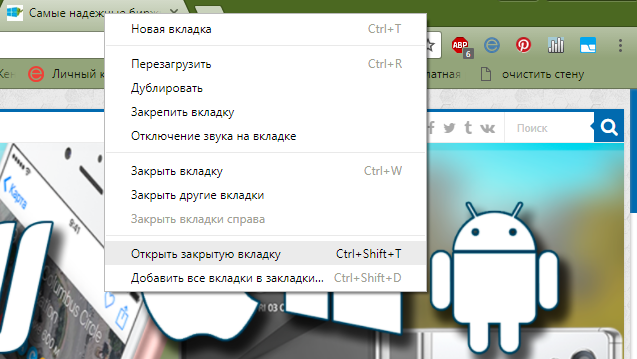
Как открыть закрытую вкладку в Мозиле
- Переходим в Меню => Журнал => Недавно закрытые вкладки.
- В открывшемся списке списке выбираем нужные вкладки.
Как посмотреть историю посещений сайтов
Самым надежным способом является использование истории посещения сайтов. История посещения сайтов сохраняется во всех браузерах за исключением режима инкогнито или же приватного режима.
Как восстановить закрытую вкладку в Яндексе
- Переходим в Меню => Настройки => История или нажмите Ctrl+H.
- В списке истории открываем вкладку, которую только что закрыли.
Как восстановить закрытую вкладку в Опере
- Нажимаете комбинацию клавиш Ctrl+H.
- Дальше в списке истории ищете вкладку, которую случайно закрыли.
Есть возможность посмотреть историю посещения сайтов более старую. Это значит что Вы сможете открыть сайты, которые закрыли не только что, а например несколько дней раньше.
Как восстановить закрытую вкладку в Хроме
- Откройте Меню => История => История или также воспользуйтесь сочетанием клавиш Ctrl+H.
- В открывшемся окне также открывайте вкладку, которую недавно закрыли.
Как открыть последнюю закрытую вкладку помощью расширений браузера
Если же это у Вас бывает часто, рекомендуем использовать расширения для браузеров. Такие расширения работают на браузерах Chrome, Opera и Mozila Firefox. Если Вы пользуетесь одним из этих браузеров то следующие расширения для Вас.
Undo Closed Tabs Button
После установки расширения по ссылке ниже Вы сможете использовать его для того чтобы открыть только что закрытую вкладку всего одним нажатием.
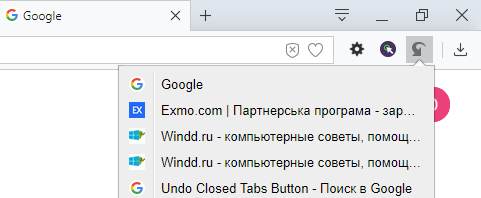
Session Buddy
Устанавливаем расширение и пользуемся на здоровья. На панели расширений появится ещё одна кнопка. Нажав на которую будет открыто меню, в котором можно открыть закрытые вкладки. Что то похожее на историю браузера.
Выводы
В этой статье мы рассмотрели как открыть последнюю закрытую вкладку несколькими способами. Мы же пользуемся первыми двумя, но все способы хорошо себя зарекомендовали. А также узнали как посмотреть историю посещений сайтов в разных браузерах.


