Как восстановить пароль Вордпресс
Предисловие
Во-первых я хочу успокоить вас, чтобы вы могли спокойно прочесть эту статью и всё сделать правильно.
Восстановить пароль к Вордпресс можно несколькими способами.
Каждый из них будет подробно описан ниже.
Dirk Ercken / Shutterstock.comИногда происходят довольно странные вещи. И я не имею в виду то, что вы могли забыть пароль к своему блогу или сайту на WordPress. Просто обычные вещи иногда перестают работать. Например, если вы забыли пароль и пытаетесь его восстановить с помощью формы авторизации.
Способ 1: Восстановить пароль с помощью формы авторизации
ОШИБКА: Введённый вами пароль пользователя неверенЭто самый простой и лояльный способ восстановления пароля. Но, возвращаясь к предисловию, хочу заметить, что данный способ не всегда работает. Как не странно, но увы, это так.
Я трижды пытался восстановить пароль данным способом, вписывая свой логин и указывая электронную почту в соответствующее окно.
Введите ваше имя пользователя или e-mail, чтобы получить письмо для восстановления пароляНо письмо почему-то не приходило (ящик был на Гугле, который я указывал при создании блога). И в спаме не было тоже. Пришлось искать другие способы.
Что делать если письмо от Вордпресс не пришло? Можно спокойно восстановить пароль в phpMyAdmin.
Способ 2. Восстановление пароля через phpMyAdmin
Когда я не смог получить письмо со ссылкой для сброса забытого пароля, я конечно ощутил неприятные эмоции, но не стал расстраиваться, потому что у меня ведь есть доступ к хостингу.
Итак, заходим в панель управления хостингом и открываем phpMyAdmin. Пользователи Вордпресс находятся в таблице, которая по-умолчанию называется wp_users.
Таблица содержит несколько полей: user_login, user_pass, user_email и другие. Пароли хранятся не открыто, а в зашифрованном виде с помощью технологии MD5. Отсюда следует два способа. Посмотрите, какой вам покажется проще, тот можете и применять.
2. 1. Изменение адреса электронной почты в user_email
- В таблице
wp_usersнаходите запись администратора и редактируете её. - В поле
user_emailуказываете другой адрес электронной почты. - Восстанавливаете пароль классическим методом с помощью ссылки «Забыли пароль?».
Джимейловский адрес я заменил Яндекс.Почтой. На этот раз письмо пришло без замедления.
2. 2. Изменение пароля в поле user_pass
Этот способ вообще элегантен.
- Стираете абракадабру.
- Пишете новый пароль.
- И слева указываете функцию MD5, чтобы зашифровать его.
- Нажимаете кнопку «ОК».
3. Шифрование пароля
Воспользуйтесь сервисом по адресу //pajhome.org.uk/crypt/md5/. Он зашифрует ваш пароль с помощью алгоритма MD5. Полученный код вы вставить в базу данных.
4. Замена пароля в phpMyAdmin
Если у вас есть доступ к PhpMyAdmin, то вы можете изменить пароль с помощью SQL-запроса.
UPDATE `wp_users` SET `user_pass` = MD5( 'новый_пароль' ) WHERE `wp_users`.`user_login` = "логин_админа";
Примечание
Кстати есть еще ещё одна разновидность указанного способа — это скопировать зашифрованный пароль из другой базы данных Вордпресс, но мне кажется, это подойдёт не каждому.
Видео-инструкция по восстановлению пароля
Если вам здесь показалось что-то непонятным, то можете посмотреть видео с очень подробным пояснением того как всё это делается или задать вопросы в комментариях.
Вы знаете еще какие-то способы восстановления пароль на Вордпресс? Каким способом вы пользовались?
WP-RePass или как сбросить/изменить пароль администратора WordPress?
Представьте себе такую ситуацию: вам нужно попасть в админку своего WordPress-сайта, но Вы потеряли / забыли свой пароль администратора, а к E-mail у вас или нет доступа или Вы его тоже не помните или же такой почтовый ящик уже не существует.
Что делать в такой ситуации? Как же восстановить доступ в панель администрирования WordPress?
В Интернете уже много написано на данную тему, два основных решения вопроса это:
- добавить буквально одну строчку кода в файл functions.php Вашей WordPress-темы
- изменить пароль или E-mail в таблице базы данных MySQL на сервере (хостинге)
Оба варианта потребуют от Вас определенного уровня технических знаний и навыков. Также, они опасны тем что Вы можете неаккуратно “сломать” работу Вашего сайта.
Я предлагаю Вам альтернативный и безопасный способ смены пароль администратора WordPress с помощью моего скрипта WP-RePass. Он очень прост в использовании и Вы не сможете как-либо сильно навредить своему сайту.
Итак, скачайте архив wp-repass.zip. Извлеките из него файл wp-repass.php и загрузите его в корневую папку Вашего сайта. Загрузить этот файл на сервер, где расположен Ваш сайт можно двумя способами:
- используя файловый менеджер в панели управления хостингом
- используя программу FTP-клиент и FTP-подключение к Вашему серверу
Наверное, более предпочтительным будет первый способ – потому что он не требует каких-либо технических данных (FTP) и установки специальной программы (FTP-клиента) на Ваш компьютер.
Куда конкретно загружать файл wp-repass.php на сервере? В корневую папку Вашего сайта, её наименование может совпадать с именем вашего сайта (домена) или же может быть таким: public_html, public, html, docs, www, htdocs и т.д. Более подробно узнать как загрузить файл в папку Вашего сайта на сервере можно у Вашего хостинг-провайдера или ознакомится со справочной информацией (FAQ) не его сайте.
После того как Вы загрузили файл wp-repass.php в корневую папку Вашего сайта попробуйте зайти по адресу: http://ваш_сайт/wp-repass.php – если всё правильно, то Вы увидите страницу:

Естественно вместо admin ([email protected]) у вас будет Ваш пользователь-администратор, также Вы сможете указать абсолютно любой свой пароль или воспользоваться встроенным генератором паролей.
После изменения пароля Вы сможете сразу же зайти в админку используя Имя пользователя и новый пароль.
После изменения пароля администратора, в целях безопасности WP-RePass пытается удалить сам себя с сервера – чтобы никто другой не смог так же как Вы изменить пароль. Если скрипт не сможет удалить себя и выдаст сообщение вида:

пожалуйста, удалите файл wp-repass.php вручную самостоятельно – иначе Вы оставляете возможность потенциальному злоумышленнику установить свой пароль администратора сайта.
Как восстановить пароль в wordpress
Создавая учетную запись в wordpress, рекомендуется придумать непростой пароль дабы злоумышленники не могли его подобрать. Если вы в своей работе используете один и тот же пароль — это, в принципе, не сложно, но что делать если их несколько и вы забыли нужный вам? Во-первых, без паники! В wordpress пароль можно восстановить, причем сделать это несколькими способами (в зависимости от сложившейся ситуации). Рассмотрим все эти варианты.Функциональность по восстановлению пароля имеется в форме входа в админку, которая по умолчанию находится на странице http://ваш_блог/wp-login.php. Вам просто нужно будет кликнуть по ссылке «Забыли пароль?» (Lost your password?) и в новой форме ввести адрес своей почты или логин, которые использовали при регистрации. Дальше на почту придет письмо со специальной ссылкой для генерации нового пароля. Кликнув по ней попадете на страницу восстановления (создания нового) пароля.
В этот раз постарайтесь его запомнить или записать где-то. Но опять же обязательно придумайте сложный пароль — если выбирать между процедурой восстановления пароля и его простотой для злоумышленников, то первый вариант предпочтительнее. Помните, когда у вас есть доступ к почте, то можете восстановить пароль в любое время.
Восстановление пароля через phpmyadmin
Допустим, вы купили сайт на wordpress и переносите его на свой хостинг, но прошлый владелец не передал вам логин и пароль к админке (что вполне логично). При этом у вас на руках есть база данных и доступ к ней — воспользуемся phpmyadmin. Можно применить SQL запрос или сделать все вручную.
В первом случае заходите в раздел выполнения SQL, где вводите следующий запрос:
UPDATE 'wp_users' SET 'user_pass' = MD5('PASSWORD') WHERE 'user_login' ='admin' LIMIT 1; |
UPDATE ‘wp_users’ SET ‘user_pass’ = MD5(‘PASSWORD’) WHERE ‘user_login’ =’admin’ LIMIT 1;
Внимание! Перед тем как его выполнить вы, конечно, должны заменить в коде PASSWORD и admin на те значения, которые вам нужны (логин ведь может быть и не admin). Пароль при этом автоматически закодируется с помощью MD5. Также перед запуском рекомендуется сделать бекап базы данных дабы в случае чего восстановиться.
Второй вариант менее «рискованный» и более «логичный». Наизусть семантику SQL запроса не помню, поэтому я все делал вручную. Сначала выбираем таблицу базы данных wp_users, где находим запись администратора и ее редактируем. Параллельно открываем в новом окне через phpmyadmin базу данных другого сайта, где вы знаете пароль и копируете зашифрованную его версию в первую базу данных. Вся сложность в MD5 шифровании, пароли в базе хранятся не открыто, а таким вот образом я менял значение поля на известное мне. Для такой процедуры, конечно, у вас должен быть еще один wordpress сайт.
Чуть позже решил, что все это слишком хлопотно: открывать 2 БД, лишний раз проверять чтобы изменения вносились в нужную базу и т.п., поэтому придумал еще один вариант. Этот вообще элементарные! Заходим в phpmyadmin, выбираем администратора и… меняем ему почту:) Дальше открываем стандартную форму логина
Как сменить пароль WordPress. Сбрасываем пароль.
Скорее всего у всех возникали ситуации когда вы что-то забывали, хоть что-нибудь… разве нет? Это вполне нормально, не все можно запомнить, тем более если это пароли к учеткам сайтов. Причин может быть множество, вы могли забыть одну цифру или букву, регистр, язык, символ или вовсе весь пароль целиком. К счастью большинство сайтов предоставляют систему восстановления пароля, WordPress не исключение. Как сменить пароль WordPress, разберем поподробнее.
Давайте разберем мой пример, который скажу честно случается со мной довольно часто.
Я зарегистрирован на сайте, в моем случае это сервис просмотра фильмов и сериалов. Пользуюсь я им практически ежедневно, и никогда никаких проблем не возникает, но тут по каким то причинам меня выкидывает с учетки и просит ввести логин и пароль. Я не то что пароль, но и логин то не помню (регистрацию проводил несколько лет назад). Все дело в том что нам свойственно забывать информацию, которой мы не пользуемся. Вообще суть вы уловили, ситуации бывают разные, а я слишком ушел не в ту степь… пора вернуться к нашему WordPress восстановления или изменения пароля.
Как поменять пароль с админки
Самый простой способ, сменить пароль WordPress, хотя он и не всегда подойдет. Тем не менее для смены нужно зайти в административную панель wordpress, затем перейти во вкладку «Пользователи»:

Если вы собрались менять свои данные тогда сразу нажимаем «Ваш профиль», в противном случае, для выбора пользователя выбираем «Все пользователи».
Выбрали нужный профиль? Отлично, теперь опускаемся в самый низ и находим пункт «Управление учетной записью»:

Нажимаем на кнопку «Создать пароль» и умный WordPress предлагает нам отличные надежные варианты.

После редактирования нажимаем на кнопку пониже «Обновить профиль». Класс, пароль сменили, и достаточно быстро. Этот способ подойдет для тех, кто следит за безопасностью сайта на WordPress, в котором сказано, что нужно хотя бы раз в месяц-два менять пароли, даже самые надежные.
Данный способ не подойдет для тех кто не может войти в админку. По этому следующий вариант подойдет для таковых.
Восстановление пароля через почту
Если вы не можете войти в админку, тогда стоит попробовать восстановить пароль через почту. Для этого вписываем знакомый нам URL ваш-сайт/wp-login.php.
После чего вам откроется форма ввода данных и их сброс:

Нажимаем по ссылке ниже «Забыли пароль», она перенаправит вас на следующую форму в которую нужно ввести ваш адрес электронной почты:

После ввода адреса почты, вам придет письмо со ссылкой на сброс пароля и ввода нового. Я так несколько раз делал и хочу предупредить о том, что не всегда письмо приходит сразу, и не каждый раз приходит вообще, по этому придется несколько раз проделать эти действия, пока вы не получите письмо. Надеюсь в будущем этот косяк будет исправлен разработчиками.
Как говориться «Чем дальше в лес тем больше дров». Это я к тому что бывает так что вы не помните свою почту, или же не имеете к ней доступа, тогда придется пойти более сложным путем и восстанавливать через хостинг и базу данных, которая в большинстве случаев будет MySQL.
Как сменить пароль WordPress через базу данных
И снова для восстановления или изменения одного доступа нам потребуется доступ к хостингу и базе данных. Данные для входа в панель хостинга и БД обычно отправляются на вашу почту, по этому вам все таки придется вспомнить как туда зайти, в противном случае обращайтесь к своему хостеру через обратную связь и пытайтесь решить свою проблему иначе.
Имеете доступ к базе данных? Отлично, поехали дальше. Таблица которая нас интересует, называется wp_users, переходим в нее и находим нужную нам учетную запись и редактируем ее:

Для смены пароля нужно выбрать кодировку MD5, только после этого редактировать данные, это важно и не забудьте об этом.
Таблица может немного отличаться, но суть такая, что вы меняете данные в указанном поле, после чего пробуете войти в административную панель.
Надеюсь вы нашли для себя тот метод который вам подойдет. Существуют так же и другие способы смены пароля в WordPress, но я их не тестировал по этому рассуждать о них не буду.
Могу только помочь найти их в сети, это «изменение пароля с помощью PHP файла», который нужно загружать на сервер через FTP.
Если у вас все же возникнут проблемы при сбросе и восстановлении пароля в WordPress вы всегда можете задать свой вопрос в комментариях или написать мне на почту.
Как восстановить пароль администратора на сайте WordPress — Секреты разработки сайтов
Как восстановить пароль к админке от WordPress. Бывает так, что вы не успели записать пароль администратора, а сайт уже не впускает вас. И хорошо если вы ввели почтовый ящик и сможете сделать восстановление пароля, а вот если этого нет, тогда надо искать другие варианты и сегодня я расскажу как это сделать.
Бывает такое, что блогов много и в целях безопасности на каждом из них разные пароли к админкам. Прописать mail для восстановления обычно забываем.
А мы как правило всегда надеемся на свою гениальную память выдумывая очередной сложный пароль. И вот проходит месяц другой, и на третий вы только решаетесь обновить свой блог, заходите на страницу авторизации и просто ловите себя на мысле что пароль не помните.
Вот такая гадость.
Первые несколько минут у вас естественно паника. Но потом вы понимаете кто здесь главный и начинаете гуглить, и натыкаетесь вот на эту статью, и вы попали по правильному адресу. Сейчас я вам расскажу как поменять пароль к своей админке через phpmyadmin.
И так наверняка вы используете виртуальный хостинг.
Инструкция:
Заходим в админку хостинга, надеюсь к нему то вы пароль не забыли? Если забыли — то вы горе веб-мастер советую вам его и не вспоминать.
Ищем в админке раздел c базами данных (Mysql), там наверняка будет список баз данных для каждого сайта, выбираем нужный нам блог и заходим в phpmyadmin надеюсь от него вы тоже помните пароль..
Перед вами появится список таблиц, ищем нужную нам «wp_users», у меня она была последняя.
Далее ищем пользователя с ID=1, ну это как правило админ, то есть вы, возможно вы там будите один, потому что никто кроме вас не добавляет материал на сайт.
Ищем значок редактировать, обычно он изображен как ручка или карандаш, в общем жмем по нему.
Перед нами откроются всякие интересные знакомые параметры которые можно менять. И в поле «user_pass» прописываем новый пароль.
Не забываем выставить кодировку md5, ибо наш пароль будет нерабочим.
Завершаем, сохраняем, выходим.
ПОДПИШИТЕСЬ НА НОВЫЕ СТАТЬИ ПО ТЕМЕ
Как восстановить потерянный пароль админки WordPress
Сегодня расскажу как восстановить потерянный пароль к администраторской панели блога WordPress. Эта информация может понадобиться многим начинающим блоггерам, ведь они не опытны, логины и пароли записывают на газетных обрезках, листках, которые умеют вовремя теряться. Кроме того из этой статьи Вы узнаете, каким образом сменить логин к админ панели WordPress. Приступим.
В процессе изучения WordPress Вы можете установить десяток блогов на локальный сервер, издеваться над ними сколько душе будет угодно. Но в одно не хорошее утро скрипт может дать сбой, не впустив Вас в админку. Да и где гарантия, что Вы найдете логин и пароль, записанный Вами на измятом листочке из тетради Вашей дочери. Хорошо, что такой блог не представляет никакой ценности, а если он собран и должен через пять минут переместиться на хостинг заказчика??
Может возникнуть необходимость сменить не только пароль, но и логин к админ-панели Вашего блога или блога клиента! Эта задача может быть поставлена тогда, когда при запуске ресурса не был изменен логин по умолчанию admin, что не согласуется с рекомендациями по защите нашего сайта на wordpress.
Как сменить логин блога WordPress
Если Ваш блог установлен на локальном сервере, зайдите в панель phpMyAdmin, как это сделать писал в статье об установке CMS WordPress на лс Denwer.
Если блог размещен в интернете, зайдите на вкладку «Создание или управление базами данных MySQL» Вашей панели управления веб-хостингом. Кликните по названию БД и введите пароль.
Ниже по тексту будут размещены скриншоты смены логина и пароля к блогу на примере работы с локальным сервером, отличие работы на реальном веб-хостингом минимальны, так как там и там создаются одни и те же таблицы БД.
Кликните по названию таблицы “wp_users”(1), затем вверху выберите вкладку «Обзор»(2), перейдите в режим редактирования строки(3). Если у Вас на блоге зарегистрировано несколько пользователей или админов выберите ник того(4), логин которого нужно изменить.
После клика по иконке «карандаш»(3) вызывается мастер редактирования. Меняем значение(6) поля user_login (5).
В низу панели находиться кнопка ОК или Сохранить. После клика по которой, Вы измените логин определенного пользователя на блоге. Таким же образом меняете логин админа блога на WordPress.
Как сменить пароль к блогу на WordPress
Пароль в базе данных хранится в зашифрованном виде. Из-за этого мы не можем просто взять его и использовать в своей деятельности, как это было с логином. Мы можем его только сменить на другой. Чтобы это сделать, нужно открыть таблицу “wp_users”(1), затем вверху выбрать вкладку «Обзор»(2), перейти в режим редактирования строки(3). Но выбрать уже поле user_pass (7), обязательно в выпадающем списке столбца «Функция» выбрать опцию «МD5»(8), а на месте непонятных символов прописать новый пароль(9).
Сохраняем изменение. Вместо введенного слова видим опять набор непонятных символов. Теперь набираем в адресной строке браузера url админ-панели блога, вводим новый логин и пароль. Выполняем вход. Работаем на благо себе и своего интернет-ресурса.
Здесь же можете изменить и некоторую другую информацию пользователя, к примеру ник(10), адрес почтового ящика(11), публичное имя(12), которое вводиться в профиле пользователя и отображается на блоге под названиями записей.
Надеюсь эта информация Вам поможет решить проблемы, если Вы потеряли логин и пароль к Вашей учетной записи. Спасибо, что читаете мой блог.
Как сбросить ваш WordPress сайт к первоначальным настройкам
Если ваш WordPress сайт предназначен для тестирования или вы просто хотите заново настроить свой блог, скорее всего, вам будет интересно, как быстро сбросить сайт к настройкам по умолчанию и вернуть все к первозданному виду.
Функция сброса настроек сайта может быть очень полезной при тестировании новых тем или плагинов, или когда вы хотите просто поэкспериментировать с настройками или оформлением.




Смотрите также:
В таких ситуациях вместо того, чтобы полностью удалять и повторно устанавливать WordPress, что обычно отнимает много лишнего времени, вы можете просто нажать на кнопку сброса настроек.
Плагин WordPress Database Reset
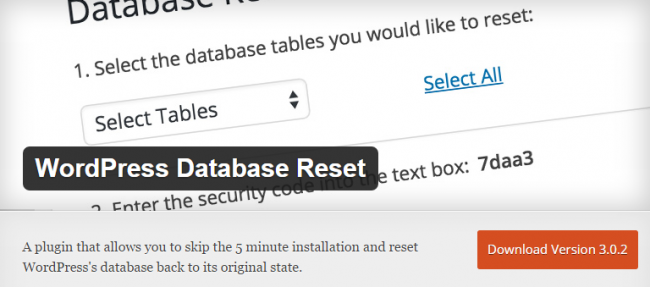
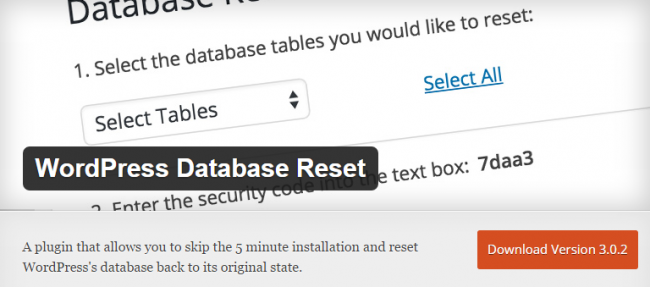
WordPress Database Reset — это бесплатный плагин из директории WordPress, который позволяет сбросить вашу базу данных до настроек по умолчанию.
Поскольку ваша база данных содержит всю информацию о сайте и его настройках, ее сброс будет означать полное уничтожение вашего контента. Ваш сайт придет к такому же виду, каким он был, когда вы только установили WordPress.
Чтобы приступить к работе, скачайте, установите и активируйте плагин. После этих действий в админке появится новый пункт меню: Инструменты → Database Reset.
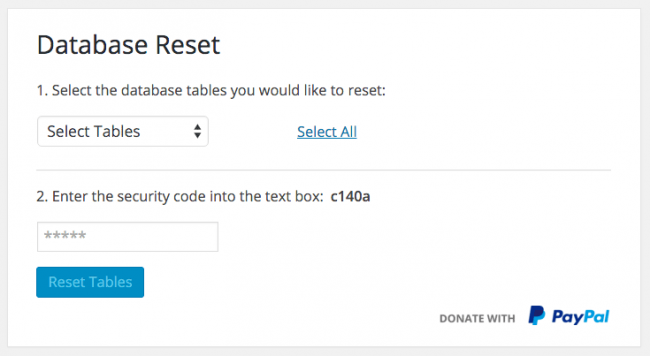
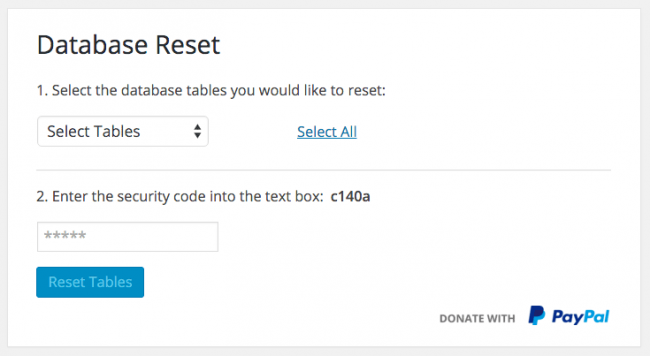
Выберите отдельные таблицы, которые вы хотели бы сбросить, или нажмите кнопку Select All, чтобы полностью сбросить все настройки сайта.
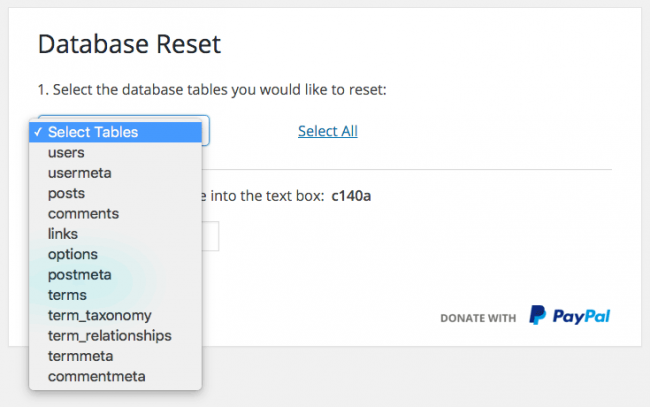
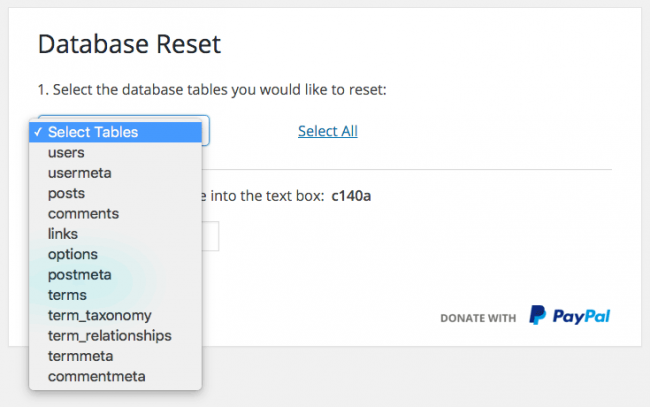
Выбор отдельных таблиц позволяет удалять конкретный контент: комментарии, все ваши страницы, всех пользователей на вашем сайте (за исключением администратора, конечно) и т.д.
Если вы нажмете на кнопку Select All, на экране появится всплывающее окно с вопросом: хотите ли вы активировать текущую тему и плагины, после сброса настроек сайта? Если это так и вы хотите сохранить вашу тему и плагины, поставьте «галочку» в этом чекбоксе.
Далее введите проверочный код безопасности в текстовое поле, в нашем случае это «c140a», и нажмите кнопку Reset Tables.
После этого перед вами появится новое всплывающее окно, в котором плагин попросит подтвердить, что вы хотите продолжить. Нажмите OK.
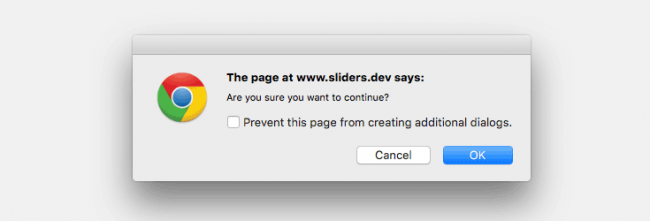
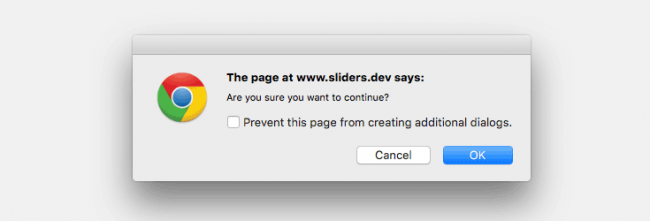
Это если вы случайно выбрали таблицы, а затем случайно ввели код безопасности, а затем ну уже совершенно случайно нажали на кнопку Reset Tables…
После подтверждения вас перенаправят в консоль WordPress, где все настройки будут сброшены и все будет выглядеть так, будто вы только что скачали и установили чистый WordPress!
WordPress Database Reset — это отличный инструмент для тех, кому нужно часто сбрасывать свой сайт к начальным настройкам, но кто не хочет постоянно удалять и переустанавливать сам WordPress. Плагин удобный, быстро работает, очень прост в использовании.
Расширенные возможности
Продвинутые пользователи, разработчики тем и плагинов, например, могут работать с этим инструментом через WordPress CLI (интерфейс командной строки для WordPress).
Если у вас установлен WordPress CLI, базу данных можно сбросить, используя следующую командную строку:
wp reset database
Вы также можете указать список отдельных таблиц для сброса:
wp reset database —tables=’users, posts, comments, options’
Чтобы ознакомиться с полной документацией о том, как использовать WordPress CLI с WordPress Database Reset, перейдите в GitHub.
Заключение
Еще раз хотим обратить внимание, что плагин полностью удаляет весь контент с вашего сайта (если вы отметите все таблицы). Помните об этом перед тем, как будете нажимать на кнопку «Reset Database».
Очень надеемся, что это была полезная статья, и вы в случае необходимости всегда сможете сбросить все настройки вашего сайта.


Источник: wpmudev.org


