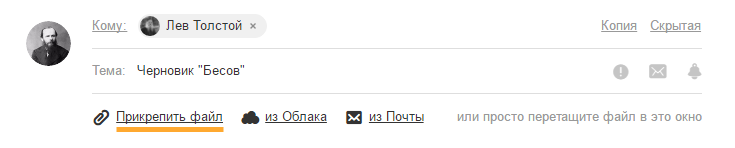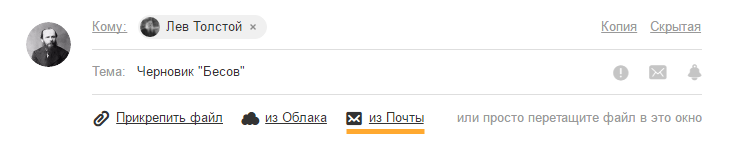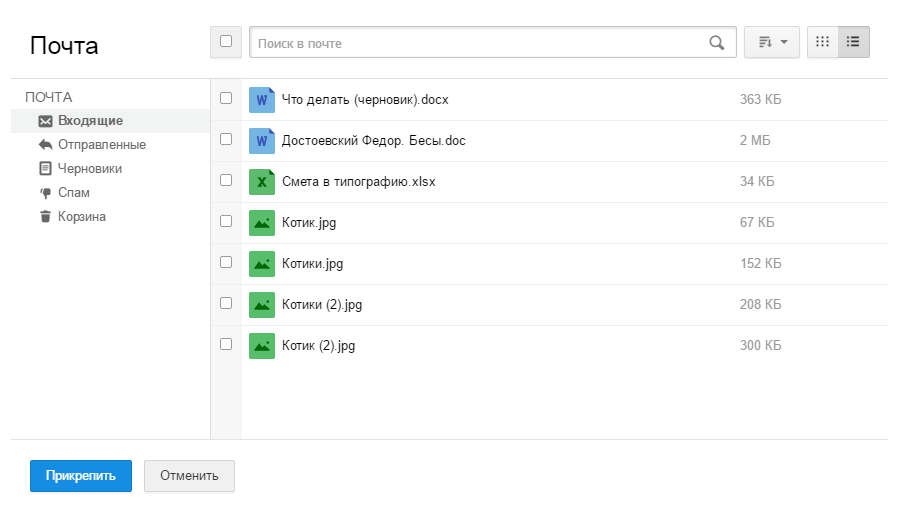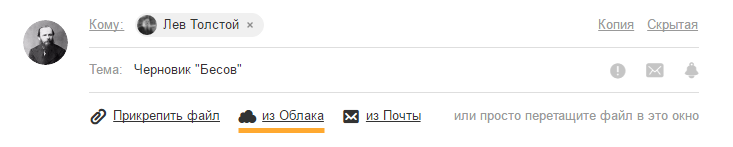Как прикрепить файл к письму
Очень многие пользователи встречаются при освоении электронной почты с проблемой управления, не зная, как прикрепить файл. А функция эта, без всякого сомнения, очень важная. Довольно часто именно из-за нее большинство пользователей и регистрируют свой первый электронный ящик. Подобного рода сложности возникают не только у новичков, но и у опытных пользователей. К примеру, в тех случаях, когда для работы или по другим причинам нужно иметь электронный ящик на таких международных сервисах, как Gmail.

Итак, как же прикрепить файл, какие основные моменты нужно учитывать при проведении этой процедуры. Прежде всего, следует знать, что все почтовые сервисы используют схожие алгоритмы работы, поэтому освоившись с одним из них, как правило, не должно возникать проблем и с другими. Речь идет не только об общих принципах управления, но и о специфике работы в целом.
Отправлять файлы почтой очень удобно, но нужно знать, что общий размер прикрепленных файлов не должен превышать 20 Мб. Попытка присоединить больший файл приведет к тому, что адресату будет доставлено письмо, содержащее ссылку на скачивание, а само вложение будет размещено на сервере почтового сервиса. Это не очень удобно, так как в большинстве случаев создает дополнительные (немалые) затраты времени. Поэтому данный момент следует учитывать при отправке своей корреспонденции, а большой файл будет намного удобнее выложить на бесплатный файлообменник, с которого намного проще скачать нужную информацию.
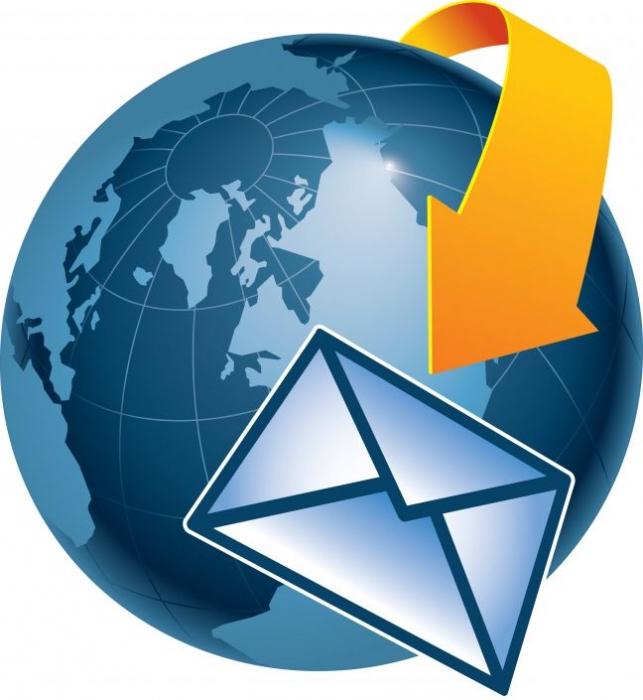
Для того чтобы прикрепить файл, предусмотрена простая процедура. Открыв свой почтовый ящик, нужно выбрать опцию, отвечающую за создание нового письма. Как правило, используются кнопки «Написать», «Создать» или «Новое письмо». В открывшемся окне нужно найти функцию, которая обычно носит довольно характерное название, отображающее ее суть, поэтому никаких сложностей здесь быть не должно. Как правило, такая опция располагается под строкой, в которую вписывают тему письма.
После того как нужную кнопку нашли и нажали, следует указать адрес к файлу, который нужно отправить почтой. Если же таких документов несколько, то можно использовать клавишу «Cntrl», которую следует держать нажатой, одновременно выделяя каждый необходимый файл левой клавишей мыши.

Иногда возникают проблемы с нахождением функции, ответственной за прикрепление файлов, что очень затрудняет такой процесс, как отправка email. К примеру, такие сложности некоторое время наблюдались при использовании почтового сервиса от Гугл. На данный момент в обновленном интерфейсе Gmail для прикрепления документов служит значок скрепки, расположенный ниже поля, в которое вводят текст письма.
Немногие знают, что популярные современные браузеры поддерживают одну чрезвычайно полезную функцию, существенно упрощающую отправку электронных писем с вложениями. Теперь для того, чтобы прикрепить файл, достаточно всего лишь перетащить его зажатой левой клавишей мышки в поле письма. Это свидетельствует о том, что действия разработчиков ПО направлены на выполнение главной функции – максимально упростить все действия пользователя.
Как отправить файл по электронной почте
Электронную почту используют не только для отправления сообщений, но и для пересылки файлов (документов, фотографий и др.). Они называются вложенными или прикрепленными.
Вложенный или прикрепленный файл (аттачмент) — это какой-то файл с компьютера, который мы добавляем к письму для пересылки его по электронной почте.
Как прикрепить файл к письму и отправить его
Допустим, я хочу, чтобы документ, который есть на моем компьютере, оказался на компьютере моего коллеги. Я знаю адрес его электронной почты, значит, могу со своего ящика написать письмо и прикрепить к нему файл.
Когда коллега зайдет в свою почту, он увидит новое сообщение, внутри которого будет документ. Его он сможет открыть прямо в почте или скачать на свой компьютер.

Технология пересылки файлов следующая:
- Открываем свой электронный ящик.
- Пишем письмо: указываем адрес почты получателя, тему и, если необходимо, печатаем сообщение.
- Нажимаем специальную кнопку для добавления файла.
- В открывшемся окошке выбираем файл с компьютера.
- Отправляем письмо, нажав на соответствующую кнопку.
Пример
1. Открываю свой электронный ящик и нажимаю на кнопку написания письма.
| Яндекс.Почта: | Mail.ru: | Gmail.com: |
 |  |  |
2. Печатаю адрес того, кому хочу отправить файл, и указываю тему.
Текст можно и не набирать, ведь мне нужно только переслать файл. Но я его обычно печатаю: здороваюсь, объясняю, что именно пересылаю и почему.

3. Для прикрепления файла нажимаю на специальную кнопку вверху или внизу (над или под частью для ввода текста).
| Яндекс.Почта: | Mail.ru: | Gmail.com: |
 |  |  |
4. Открывается небольшое окошко с файлами и папками моего компьютера. В нем я должен найти то, что хочу отправить.

Допустим, мне нужно переслать документ, который находится на моем компьютере в Локальном диске D в папке Договоры. Значит, в окошке открываю Локальный диск D:

И открываю папку Договоры:

Показываются файлы, которые есть в этой папке. Нахожу среди них тот, который хочу отправить, и щелкаю по нему два раза левой кнопкой мышки.

Окошко исчезает, а мой документ появляется над или под кнопкой прикрепления.
в Яндекс.Почте:
в Mail.ru:
в Gmail.com:
Это означает, что файл добавился к письму.
5. Для отправления письма нажимаю на кнопку «Отправить».
| в Яндекс.Почте: | в Mail.ru: | в Gmail.com: |
 |  |  |
Сразу после этого мое сообщение с вложенным документом уйдет по указанному адресу. Вот как его увидит получатель:

Обратите внимание на иконку с изображением скрепки в конце. Таким образом почтовый сайт показывает, что внутри есть прикрепленный файл.
Открыв письмо, получатель увидит и текст, и документ, которой сможет посмотреть или скачать на свой компьютер.

Как добавить несколько файлов к письму
В одно письмо можно добавить несколько файлов любого типа. Это могут быть и фотографии, и документы, и музыка и даже видео.
Для этого вовсе необязательно посылать несколько писем – можно написать одно и добавить к нему всё, что хотим отправить. Происходит это так: пишем письмо, добавляем к нему один файл, затем, точно также, другой, третий и так далее.

А что делать, если их не одни-два, а больше десяти? Можно ли добавить папку целиком, а не каждый файл по отдельности?
К сожалению, отправить папку по электронной почте нельзя. Но ее можно заархивировать и прикрепить к письму.
Сделать это можно прямо в окошке, через которое добавляем файл для отправки. Щелкаем правой кнопкой мышки по папке, из списка выбираем 7-Zip или WinRAR и создаем архив.

Затем там же выбираем только что созданный архив, то есть щелкаем по нему два раза левой кнопкой мышки.

Архив, в котором находится нужная для пересылки папка, прикрепляется к письму. Остается только его отправить.

Подробнее об архивации можно узнать из вот этого урока.
Нюансы
Если Вы планируете отправить более трех файлов в одном письме, то хорошим тоном считается заархивировать их.

Например, я хочу переслать другу десять фотографий. Можно, конечно, отправить десять писем, в каждое из которых добавить по фото. Но это неудобно ни для меня, ни, тем более, для него. Поэтому я решаю послать одно письмо, к которому прикрепить все фотографии.
В этом случае правильнее будет положить их в отельную папку на самом компьютере, потом заархивировать ее и при отправке письма добавить получившийся архив.
В итоге отправится один файл, а не десять. Моему другу будет проще его скачать на компьютер и разархивировать, чем смотреть (скачивать) каждую фотографию по отдельности.
Перед пересылкой фотографий по электронной почте их следует сжимать (уменьшать размер).

Это больше, чем правило хорошего тона. Это необходимость! Но, к сожалению, многие пользователи об этом даже не догадываются.
Подробнее о том, зачем это нужно и как сделать, Вы узнаете из урока «Сжатие фото».
Задание
- Отправьте со своего электронного ящика письмо с вложенным файлом на свой же адрес. То есть в поле «Кому» напечатайте адрес своей электронной почты. После отправки Вы получите от себя же письмо с этим вложенным файлом.
- Откройте свое письмо и попробуйте посмотреть присланный файл прямо в почте. Затем скачайте его на компьютер и откройте непосредственно с него.
- Отправьте на свой адрес письма с несколькими вложенными файлами (как по отдельности, так и заархивированными).
- Попробуйте отправить фотографии, предварительно сжав их.
Как прикрепить альбом к записи вконтакте: методы, особенности
В контакте можно обмениваться фотографиями через сообщения, а также прикрепить их к определенной записи на странице. Сегодня мы расскажем, как прикрепить альбом к записи Вконтакте, и вы сможете самостоятельно сделать все необходимое.

Методы прикрепить альбом на стену в ВК
В статье рассматривается два основных способа, которые дают возможность прикреплять изображения, давайте ознакомимся с каждым. Пользователь сможет выбрать для себя подходящий способ.
С мобильного устройства
В начале зайдите на сайт Вконтакте, откройте свою страницу, пройдите процесс авторизации. Далее перейдите во вкладку “Фотографии”, переключитесь на вкладку “Альбомы”, если потребуется, создайте новый альбом. В правом верхнем углу расположен плюсик, нажмите на него, далее напишите название альбома и настройте его приватность.

Расположите в альбоме нужные фотографии. Если не знаете, как это сделать, то следуйте следующей инструкции. Откройте сборник снимков, в верхнем правом углу нажмите кнопку “Добавить фото”. Выберите с галереи нужные фотографии, дождитесь загрузки в выбранную папку, нажмите кнопку “Сохранить”. Если фото нужно загружать с другого носителя, воспользуйтесь usb-шнуром или картой памяти для загрузки файлов.
Теперь сделайте копию ссылки на готовый пакет фотографий и перейдите на запись, к которой нужно прикрепить фото. Создайте новую запись, под постом вставьте скопированную ссылку. Теперь кликните кнопку “Отправить”. Под записью вы увидите обложку альбома. Это весьма удобный способ прорекламировать свою продукцию или услуги. Также таким способом для обмена информацией могут пользоваться участники разных групп и сообществ.
С ПК
Для прикрепления альбома пользователю нужно сделать такие действия:
- вначале стоит скопировать ссылку на выбранный альбом, зайдите во вкладку “Фотографии”:

- Выберите альбом, который хотите прикрепить, щелкните на него правой кнопкой мышки, откроется контекстное меню. В данном разделе выберите пункт “Копировать ссылку”.

- Теперь откройте свой профиль, создайте новую запись (в поле “Что у вас нового?”).

- Теперь вставьте ссылку на скопированный объект, после данной процедуры должна показаться обложка альбома.

- Нажмите клавишу “Отправить”. Теперь альбом прикрепится на стену.

По желанию пользователь сможет добавить описание альбома. Учтите, стоит писать текст после публикации альбома (если напишете сразу, кроме фото в посте будет видна ссылка на них). Кликните на “…” выберите “Редактировать”.

После добавления надписи нажмите кнопку “Сохранить”. Если сделали всё правильно, ваша запись будет иметь такой вид:

Возможные проблемы
Какие сложности могут возникнуть во время прикрепления фотоальбома? В основном все получается с первого раза, но иногда из-за того, что устройство не поддерживает формат фото или размер альбома превышает допустимую норму, он может не прикрепится к записи. Внимательно нужно следить за тем, чтобы случайно к записи не были прикреплены ненужные изображения.
Также если сеть интернет работает с перебоями, во время процедуры что-то может пойти не так, и снимки не прикрепятся. Перед процессом обязательно проверьте качество интернет-соединения. Если во время прикрепления со стационарного компьютера будет отключена электроэнергия, то все внесенные изменения могут не сохранится, и всю процедуру нужно будет выполнять заново. Во избежание таких проблем лучше постоянно сохраняйте изменения, не делайте одну и ту же работу дважды, экономьте время.
Как видите, прикрепить файл к записи пользователь сможет самостоятельно без посторонней помощи. Прикрепляйте к публикациям снимки и пусть ваши друзья знают о ваших новостях. Надеемся статья станет вам полезной.
Как прикрепить картину к стене без сверления: лучшие способы
Существует ряд ситуаций, когда повесить картину с помощью обычного гвоздя становится проблематично: съёмная квартира, новые обои или отсутствие мужчины в доме. Прикрепить картину к стене без сверления помогут простые и действенные способы, благодаря которым сделать это можно в любое время дня и даже ночи.
Иголка


В отличие от гвоздей, тоненькая иголка практически не оставит следов на обоях и подойдёт для нетяжёлых картин. Использовать можно как обычную иголку, у которой плоскогубцами необходимо отломать ушко и с помощью молотка вбить в стену, или портновскую булавку с головкой-шариком, «загнанную» в обои под нужным углом.
Двусторонний скотч


Скотч — идеальный вариант для гипсокартоновых перегородок и стен с тонкими обоями. Всё, что нужно — просто приклеить кусочки скотча по периметру картины или фоторамки, снять защитный слой и плотно прижать к поверхности. Единственный недостаток — при последующем снятии на стене может остаться след.
Жидкие гвозди


Этот материал надёжно приклеит к стене картину любого размера. При этом для лёгких экземпляров его следует наносить точечно, а для тяжёлых — тонкой полоской по всему периметру рамки. После этого картину плотно прижимают к поверхности на несколько секунд. Альтернативой жидким гвоздям может стать полимерный клей, который не оставляет на обоях жирных следов и требует аналогичного способа нанесения.
Пробки от вина


Винная пробка нарезается кружочками шириной около 1 см. Затем они приклеиваются к стене при помощи суперпрочного клея. После высыхания в них втыкается небольшой по диаметру гвоздик, на который и вешается картина.
Такие способы позволяют украсить стену без вреда как одной, так и несколькими картинами либо фоторамками. Причём делать это можно как ранним утром, так и поздней ночью, не доставляя дискомфорта ни родным, ни соседям.
Как прикрепить альбом к записи «ВКонтакте»: советы и руководства
Многие интернет-пользователи работают с социальными сетями. Например, в России популярен сервис «ВКонтакте». На этом сайте у юзеров полно возможностей. Скажем, тут можно слушать музыку и смотреть фотографии. И даже создавать плейлисты и фотоальбомы. Но как прикрепить альбом к записи «ВКонтакте» при необходимости? Ответ на этот вопрос будет дан ниже. На самом деле все проще, чем кажется. Главное — понять, какой именно объект хочется прикрепить к сообщению.
Что можно присоединить
Задумываясь над тем, как прикрепить альбом к записи в социальной сети «ВКонтакте», нужно в первую очередь понять, о каком именно объекте пойдет речь. От этого многое зависит.
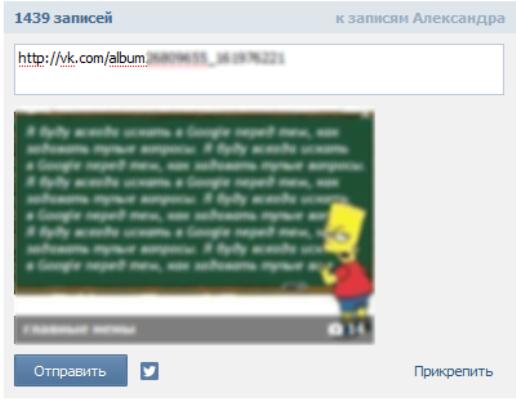
На данный момент можно осуществить прикрепление таких альбомов:
- музыкальных;
- видео;
- с фотографиями.
Дополнительно в сообщения можно вставить отдельные фото, видео и аудио, а также подгрузить разнообразные документы. Например, в формате .doc.
Важно: фото и видеоальбомы прикрепляются одинаково.
Фотоальбом
Как прикрепить альбом к записи «ВКонтакте»? Для начала выясним, каким образом себя вести, если речь идет о прикреплении архива с фотографиями.
Инструкция по достижению необходимой цели будет иметь следующий вид:
- Открыть в VK свой профиль. Там нужно пройти авторизацию.
- Зайти в «Мои фото» — «Фотоальбомы».
- Выбрать архив с фотографиями, который хочется подгрузить.
- Скопировать строчку из адресной строки с ID фотоальбома.
- Начать написание сообщения в «Диалогах» или на стене.
- Вставить скопированную в буфер обмена адресную строчку.
После проделанных действий фотоальбом будет прикреплен к сообщению.
Важно: если нужно прикрепить несколько альбомов, придется каждый раз проделывать описанные действия, но перед вставкой очередного адреса старый в логе письма стирают.
Создание плейлиста
А как прикрепить музыкальный альбом к записи «ВКонтакте»? Для начала придется создать плейлист. Именно его можно весьма быстро отправить своим друзьям или опубликовать на стене.
Чтобы добиться соответствующего результата, потребуется:
- Открыть в социальной сети «ВКонтакте» раздел «Моя музыка».
- В верхней части окна нажать на кнопку «Создать плейлист».
- Задать параметры архива аудио и добавить треки.
- Сохранить изменения.
Вот и все. Теперь можно говорить о том, что музыкальный альбом создан. Но что дальше?
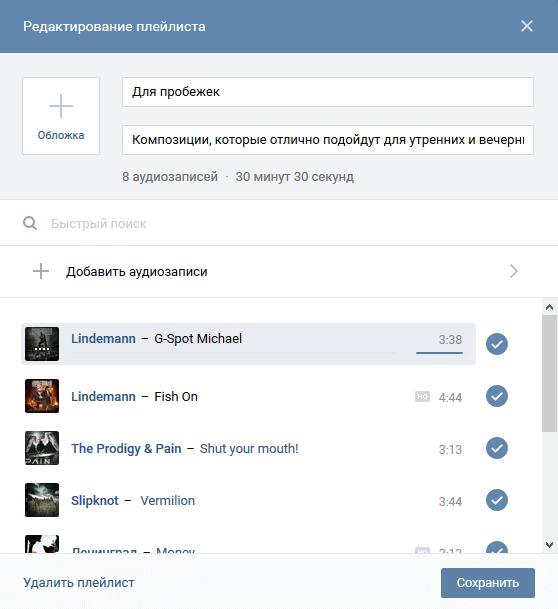
Прикрепление музыки
Как прикрепить к сообщению плейлист? Для этого пользователь «ВКонтакте» должен:
- Создать плейлист. Как это сделать, описано выше.
- Нажать на «Плейлисты».
- Навести курсор на иконку с нужным альбомом.
- Кликнуть по миниатюре со стрелкой.
- Выбрать, как поделиться записью. Например, «Личный сообщением». В этом случае нужно указать собеседника, которому хочется отправить плейлист.
После подтверждения действий операция будет завершена. Она не предусматривает никаких особых навыков и знаний.
Отправить файл в письме — Help Mail.ru. Старая Почта
Вы можете отправлять вложения с письмом — текстовые или табличные документы, фотографии и изображения (*.jpg, *.bmp, *.gif и т. д.), аудио- и видеофайлы, веб-страницы, сохраненные в виде HTML-файлов, и другие виды файлов. В любой момент при написании письма вы можете прикрепить к письму до 100 файлов, размер каждого из которых до 2 ГБ.
Прикрепить файл можно с компьютера, из своего почтового ящика (вложения, которые были когда-либо отправлены или получены в письмах) или из Облака.
Прикрепить файл с компьютера
Чтобы прикрепить файл к письму:
- Нажмите надпись «Прикрепить файл».

- Выберите файл, который вы хотите приложить к письму.
- Нажмите «Открыть».
После этого начнется автоматическая загрузка выбранных вами файлов.
Чтобы выбрать сразу несколько файлов для загрузки, удерживайте клавишу Ctrl, нажимая на файлы.
Прикрепить файл из почтового ящика
Кроме файлов с компьютера вы можете прикреплять к письму те файлы, которые уже находятся в вашем почтовом ящике. Для этого:
- Нажмите на надпись «из Почты» напротив кнопки «Прикрепить файл».

- В появившемся окне в разделе Почта выберите папку, из которой вы хотите выбрать файл, а также сам файл, который вы хотите приложить к письму.

- Нажмите «Прикрепить».
После этого начнется автоматическая загрузка выбранных вами файлов.
Чтобы воспользоваться поиском по своим файлам, введите часть имени файла в поисковую строку и нажмите значок  .
.
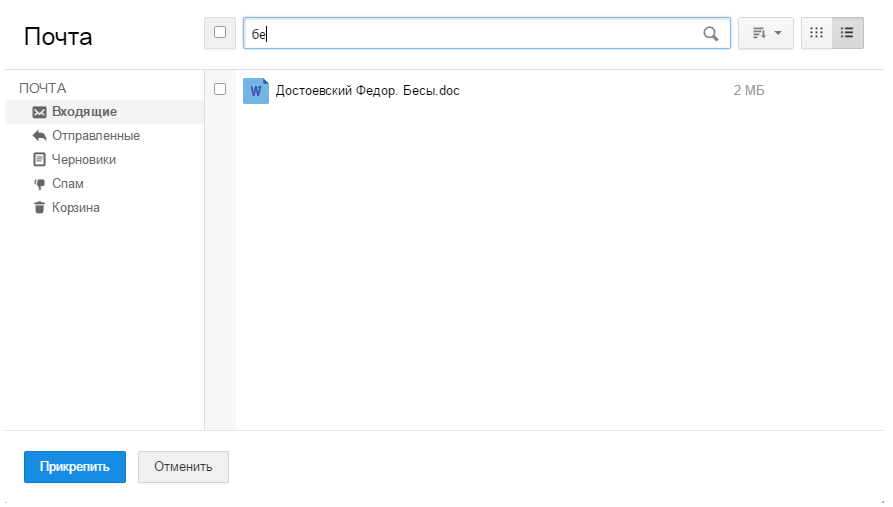
Запрещено отправлять файлы с расширением *.scr. Такие файлы могут содержать вредоносный код, который наносит вред почте и компьютеру.
Прикрепить файл из Облака
Вы можете прикрепить к письму любой файл, который хранится в вашем Облаке. Для этого:
- Нажмите на надпись «из Облака» рядом с кнопкой «Прикрепить файл».

- В появившемся окне в выберите папку, из которой хотите выбрать файл, а также сам файл, который вы хотите приложить к письму.

- Нажмите «Прикрепить». После этого начнется автоматическая загрузка выбранных вами файлов.
Чтобы удалить вложенный файл, нажмите на значок , которая находится справа от его имени.
, которая находится справа от его имени.
Когда вы прикрепляете файл больше 25 МБ, они загружаются в облако и приходят получателю в виде ссылки. Такие файлы отмечаются значком и имеют определенный срок хранения — 180 дней с момента размещения.
Когда вы прикрепляете к письму несколько файлов, Почта подсчитывает их вес. Часть файлов с общим объемом до 25 МБ прикрепляется к самому письму — они хранятся в Почте, пока хранится письмо. Остальные файлы, что не вошли в этот лимит, загружаются на облако, отмечаются значком  и приходят в виде ссылки. Они имеют ограниченный срок хранения — 180 дней.
и приходят в виде ссылки. Они имеют ограниченный срок хранения — 180 дней.
У многих почтовых сервисов максимальный размер вложений меньше, чем на Mail.ru. Если вы не уверены в том, что получатель сможет принять отправляемое вами письмо, загружайте все пересылаемые файлы в Облако или приглашайте получателя на Mail.ru.
Вы можете поворачивать уже загруженные фотографии. Для этого воспользуйтесь значком поворота, который расположен в нижней части фото.
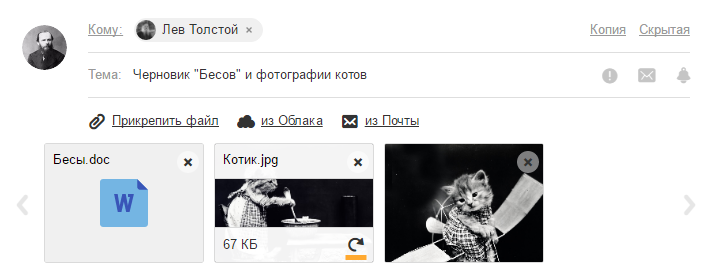
Этот вид загрузки файлов доступен только при включенном JavaScript в вашем браузере и установленном flash-проигрывателе 8-й или более поздней версии. Без данных компонентов переход к стандартному загрузчику произойдет автоматически.
Если у вас возникли проблемы с прикреплением файлов, воспользуйтесь нашим помощником.