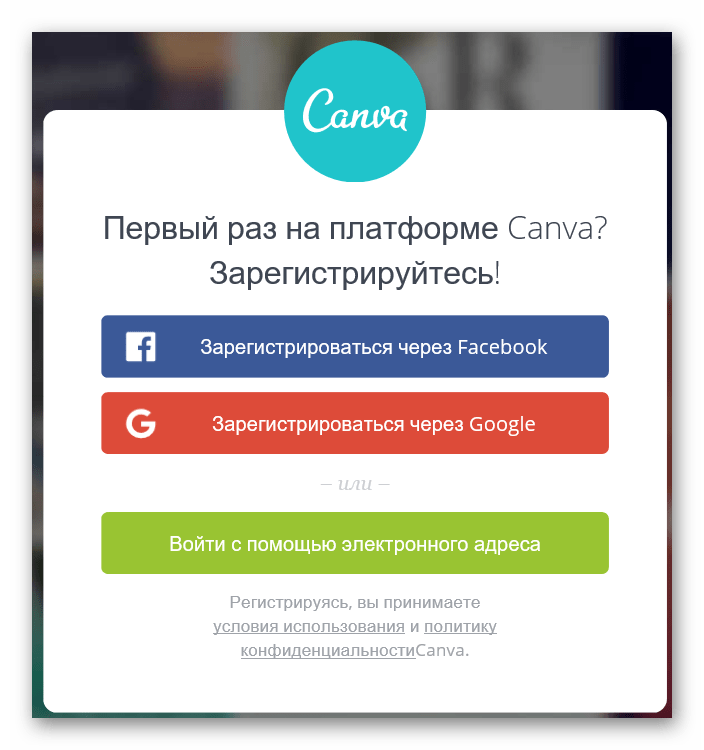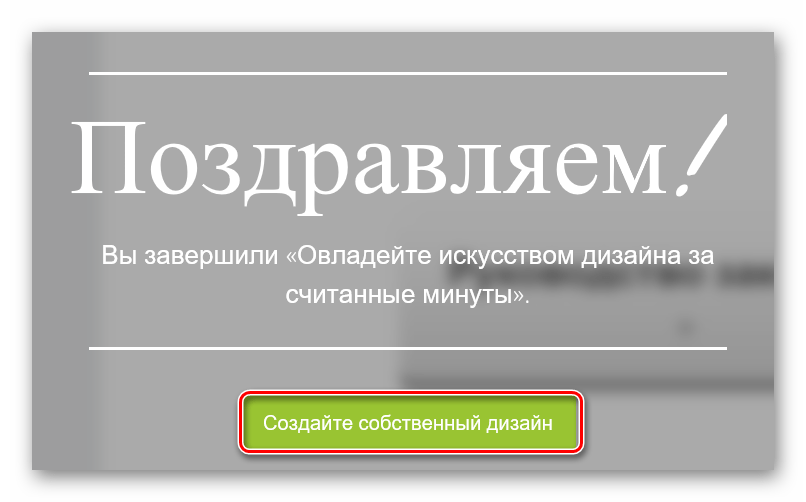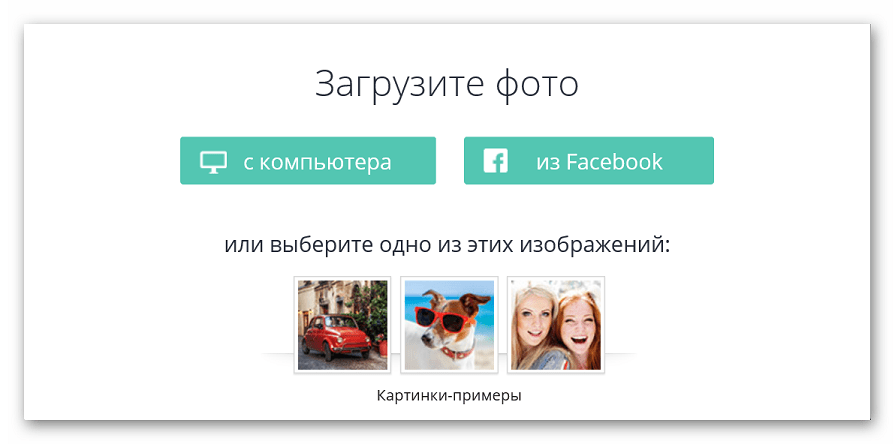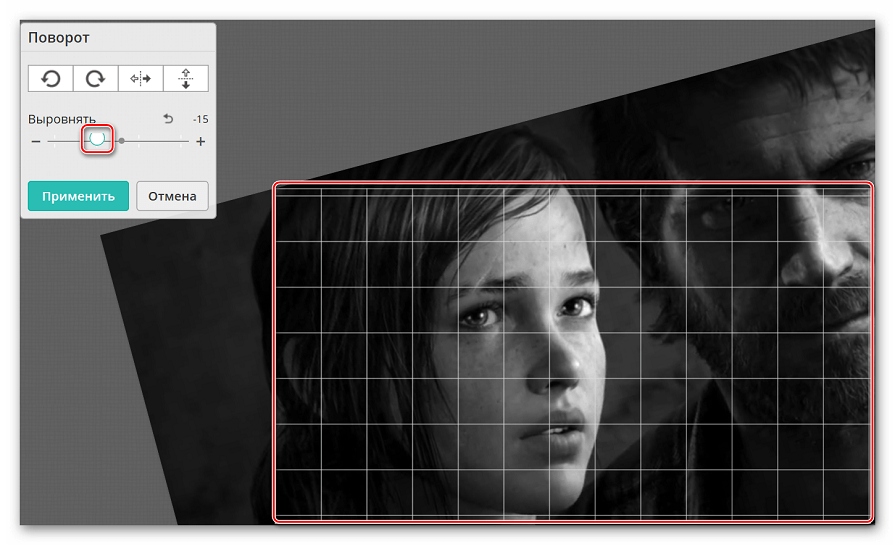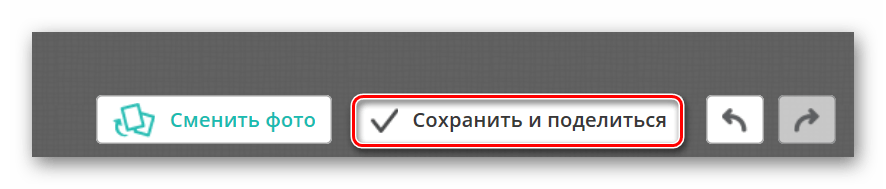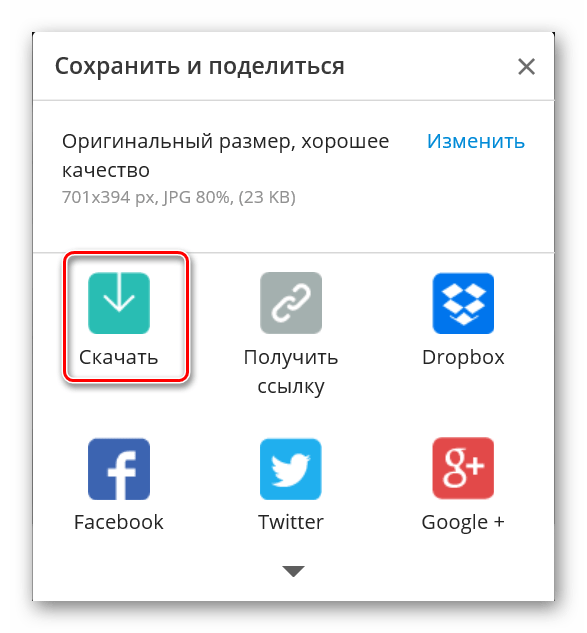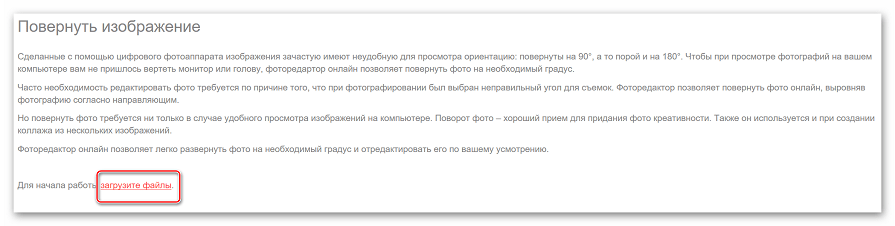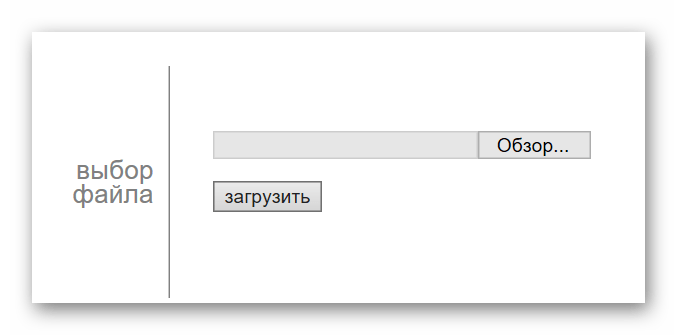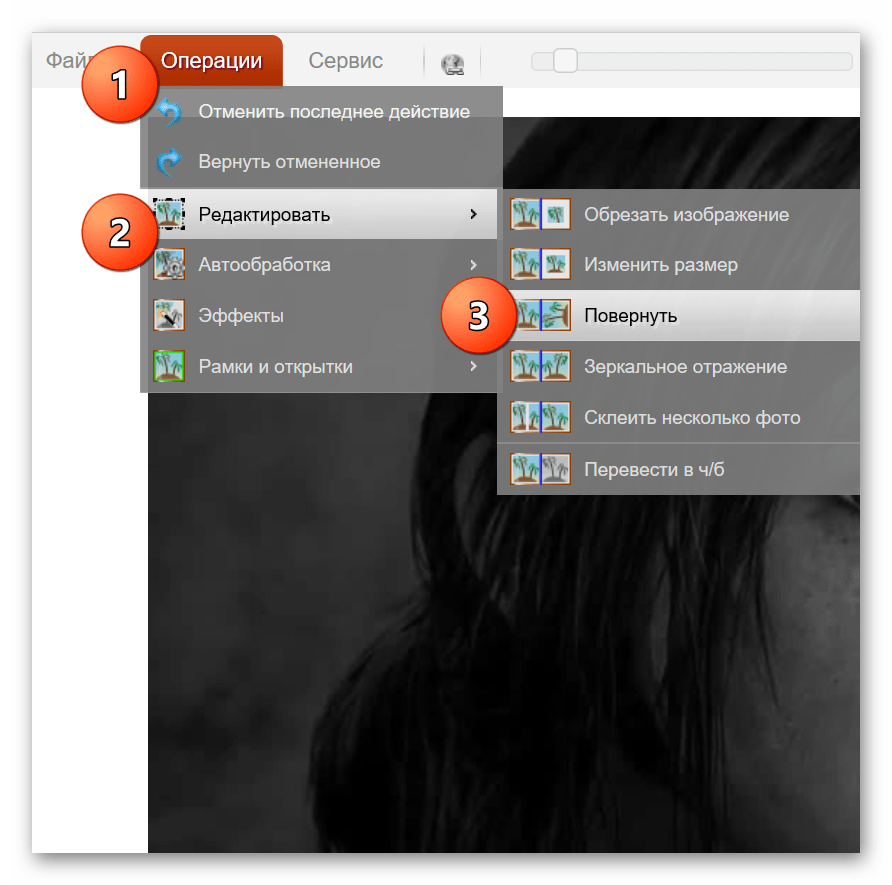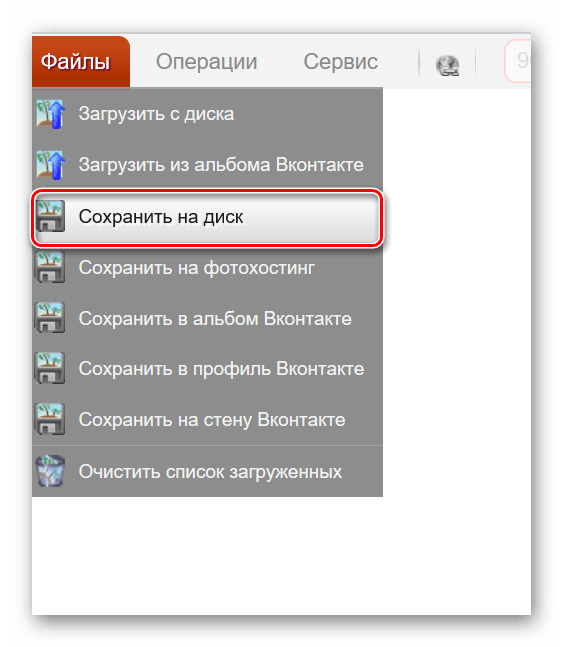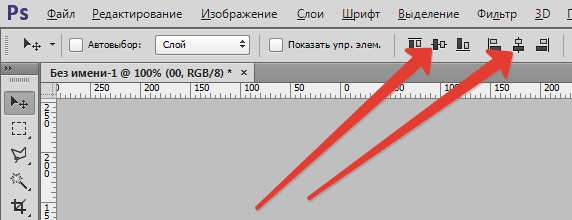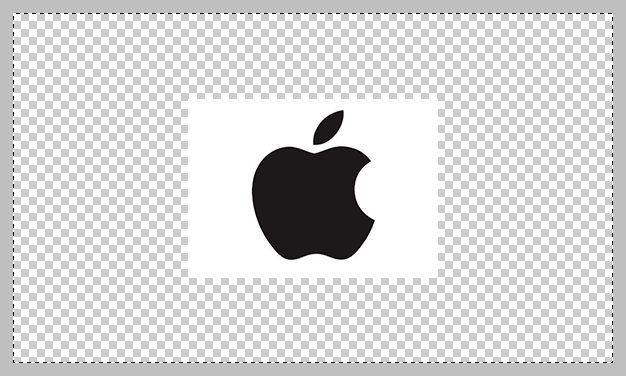Как выровнять фото онлайн

Современные онлайн-фоторедакторы позволяют за считанные секунды исправить все неточности съемки и сделать фотографию качественной и неповторимой. В отличие от декстопных версий, они работают через облачные сервисы, поэтому совсем не требовательны к ресурсам компьютера. Сегодня мы разберемся, как в онлайн-режиме можно выровнять фото относительного горизонта.
Сервисы для выравнивания фотографий
В сети достаточно сервисов, которые позволяют произвести максимальную обработку фотокарточки. Можно добавить к фото эффекты, убрать красные глаза, изменить цвет волос, однако все это будет меркнуть на фоне того, что картинка перекошена.
Причин неровной фотографии может быть несколько. Возможно, во время фотографирования дрогнула рука или желаемый объект по-другому снять на камеру не получилось. Если фотография получилась неровной после сканирования, то ее просто неаккуратно положили на стекло сканера. Любые неровности и перекошенности легко устраняются с помощью онлайн-редакторов.
Способ 1: Canva
Canva – это редактор с огромными функциональными возможностями в области выравнивания фотографии. Благодаря удобной функции поворота изображение легко разместить правильно в пространстве относительно элементов дизайна, текста, картинок и прочих нужных деталей. Поворот осуществляется с помощью специального маркера.
Каждые 45 градусов фотография автоматически замирает, что позволяет пользователям добиться точного и ровного угла в конечном снимке. Профессиональных фотографов порадует наличие специальной линейки, которую можно перетянуть на фото для выравнивания одних объектов на снимке относительно других.
Есть у сайта и один недостаток — для доступа ко всем функциям необходимо зарегистрироваться или войти с помощью аккаунта в социальных сетях.
Перейти на сайт Canva
- Начинаем редактирование фото нажатием на «Изменить фото» на главной странице.

- Регистрируемся или авторизуемся с помощью социальной сети.

- Выбираем, для чего будет использоваться сервис, и заходим непосредственно в сам редактор.
- Читаем руководство пользователя и щелкаем «Руководство закончено», после чего во всплывающем окне нажимаем «Создайте собственный дизайн».

- Выбираем подходящий дизайн (отличаются размером холста) либо вводим собственные размеры через поле «Использовать специальные размеры».

- Заходим во вкладку «Мое», щелкаем «Добавьте собственные изображения» и выбираем фотографию, с которой будем работать.

- Перетаскиваем фото на холст и поворачиваем его с помощью специального маркера до нужного положения.

- Сохраняем результат с помощью кнопки «Скачать».

Canva является довольно функциональным инструментом для работы с фотографиями, но при первом включении некоторым довольно сложно разобраться в его возможностях.
Способ 2: Editor.pho.to
Еще один редактор фотографий, работающий в режиме онлайн. В отличие от предыдущего сервиса не требует регистрации в социальных сетях за исключением тех случаев, когда нужно работать с фотографиями из Facebook. Сайт работает шустро, разобраться в функционале можно за считанные минуты.
Перейти на сайт Editor.pho.to
- Заходим на сайт и щелкаем «Начать редактирование».

- Загружаем нужное фото с компьютера либо из социальной сети Facebook.

- Выбираем функцию «Поворот» на левой панели.

- Передвигая ползунок, поворачиваем фотографию до нужного положения. Обратите внимание на то, что части, которые не войдут в область поворота, будут обрезаны.
- После завершения поворота щелкаем на кнопку «Применить».

- При необходимости применяем к фотографии другие эффекты.
- Как только обработка завершена, нажимаем на «Сохранить и поделиться» в нижней части редактора.

- Нажимаем на значок «Скачать», если необходимо загрузить обработанное фото на компьютер.

Способ 3: Croper
Онлайн-фоторедактор Croper можно использовать в случае, если необходимо повернуть фотографию на 90 либо 180 градусов для удобного просмотра. На сайте имеются функции выравнивания снимка, которые позволяют исправить фотографии, снятые не под тем углом. Иногда изображение поворачивают намеренно, чтобы придать ему художественного шарма, в этом случае также поможет редактор Croper.
Перейти на сайт Croper
- Переходим на ресурс и жмем на ссылку «Загрузить файлы».

- Нажимаем «Обзор», выбираем картинку, с которой будет вестись работа, подтверждаем щелчком по «Загрузить».

- Заходим в «Операции», далее в «Редактировать» и выбираем пункт «Повернуть».

- В верхнем поле выбираем параметры поворота. Вводим нужный угол и щелкаем

- После завершения процедуры обработки переходим в пункт «Файлы» и щелкаем «Сохранить на диск» либо загружаем картинку в социальные сети.

Выравнивание фотографии происходит без обрезки, поэтому после обработки желательно убрать лишние части с помощью дополнительных функций редактора.
Мы рассмотрели самые популярные редакторы, позволяющие выровнять фотографию онлайн. Самым приветливым к пользователю оказался Editor.pho.to — с ним и работать проще, и после поворота не нужно проводить дополнительную обработку.
 Мы рады, что смогли помочь Вам в решении проблемы.
Мы рады, что смогли помочь Вам в решении проблемы. Опишите, что у вас не получилось.
Наши специалисты постараются ответить максимально быстро.
Опишите, что у вас не получилось.
Наши специалисты постараются ответить максимально быстро.Помогла ли вам эта статья?
ДА НЕТКак выпрямить перекошенное изображение в Photoshop
Из этой статьи вы узнаете быстрый и простой способ, позволяющий выпрямлять перекошенные фотографии. Давайте смотреть правде в глаза, если не все свои фото вы делаете с камеры, установленной на штатив, некоторые из них будут немного перекошенными. К счастью, в Photoshop мы можем невероятно легко выпрямить их всего за несколько простых шагов!
Вот фото отеля и казино «Нью-Йорк» в Лас-Вегасе:

Исходное изображение
Типичное фото туриста. Оно было сделано с небольшой компактной камеры во время прогулки по городу, и как чуть позже выяснилось, что оно немного перекошено. Статуя Свободы немного наклонена вправо. Но не беспокойтесь. Мы исправим все это очень скоро. Давайте начнем!
Лучше всего выпрямлять изображения в Photoshop с помощью инструмента «Измеритель», который выполняет основную часть работы. Как вы увидите уже очень скоро, пока Photoshop может сделать практически всю работу за вас! Инструмент «Измеритель», по умолчанию, располагается в меню инструмента «Пипетка».
Поэтому, чтобы выбрать его, вам нужно нажать и удерживать кнопку мыши на инструменте «Пипетка», «Измеритель» будет вторым или третьим в списке. Нажмите на инструмент «Измеритель», чтобы выбрать его:

Выберите инструмент «Измеритель» в палитре инструментов
Найдите на фото какой-нибудь элемент, который должен быть выпрямлен, либо горизонтально, либо вертикально. Мы собираемся развернуть его край с помощью инструмента «Измеритель», вместо того, чтобы выяснять, насколько на самом деле перекошено фото. В моем случае, я собираюсь провести горизонтальную линию вдоль крыши здания, расположенного непосредственно за статуей Свободы.
Очевидно, что крыша должна быть строго горизонтальной, но в данный момент это явно не так. Я просто один раз нажимаю на левой части края крыши, затем, удерживая кнопку мыши, перемещаю курсор на правую сторону. После этого будет создана тонкая линия от той точки, где я первый раз кликнул мышью на правой стороне крыши, и точкой, где я закончил перемещать мышку, и отпустил кнопку.
Photoshop использует угол этой линии, чтобы определить, как сильно должно быть повернуто изображение, чтобы выпрямить его:

При выбранном инструменте «Измеритель» нажмите кнопку мыши и переместите курсор вдоль края какого-либо объекта на фотографии, который должен быть выровнен горизонтально или вертикально
Если вы посмотрите на панель параметров в верхней части экрана, то увидите угол линии, которую вы только что нарисовали (это число, указанное справа от буквы «А»). В моем случае линия расположена под углом 1,9 градусов к горизонтали:

Панель параметров, на которой указан угол линии, проведенной с помощью инструмента «Измеритель»
Photoshop теперь может использовать этот угол для определения, насколько нужно повернуть изображение, чтобы выровнять его.
Перейти в меню «Изображение», выберите «Повернуть холст», а затем «Произвольно»:

Перейдите Изображение> Повернуть холст > Произвольно
Каждый раз, когда я делаю это, я улыбаюсь, потому что слово «произвольно» на самом деле означает «случайно» или «на удачу». Но это противоположно тому, что мы делаем. Мы не вращаем изображение случайно, на удачу.
Мы использовали инструмент «Измеритель», чтобы точно узнать, на сколько градусов необходимо повернуть наше изображение, и теперь Photoshop может использовать информацию, которую мы ему предоставили, чтобы выровнять изображение наверняка.
Как я уже говорил раньше, большая часть проблем с изучением Photoshop возникает в связи с терминологией. Как и в этом случае, я не знаю, о чем думал Adobe.
Тем не менее, идем дальше. После того, как вы выберете «произвольно», всплывет диалоговое окно «Повернуть холст», и, как мы видим, все уже сделано за нас. В моем случае, Photoshop уже ввел значение 1,85 градуса, и даже уже знает, что изображение нужно будет повернуть против часовой стрелки, поэтому выбран вариант CCW:

Диалоговое окно «Повернуть холст» с заданными значениями угла и направления поворота
Вы можете быть удивлены, тем Photoshop ввел угол 1,85 градуса, тогда как совсем недавно мы видели в панели параметров значение 1,9. Причина заключается в том, что в верхней панели Photoshop углы округляются до одного знака после запятой, поэтому в панели было значение 1,9 градуса.
Хотя на самом деле угол, измеренный с помощью инструмента «Измеритель», равнялся 1,85 градуса. Угол, указанный в диалоговом окне «Повернуть холст», является более правильным.
На данный момент, все, что нам нужно сделать, это нажать «OK» в диалоговом окне «Повернуть холст», чтобы выйти из него, после чего Photoshop повернет и выровняет изображение:

Теперь изображение развернуто и выровнено
Все выглядит отлично, статуя Свободы больше не заваливается вправо. Мы смогли выровнять изображение без каких-либо действий на глаз, благодаря инструменту «Измеритель» и команде «Повернуть холст».
Конечно, есть небольшая проблема. При вращении изображения внутри окна документа, мы добавили на холст некоторые белые области вокруг внешнего края фото. Мы должны завершить обработку, обрезав эти области. А для этого, мы можем использовать инструмент «Кадрирование». Выберите «Кадрирование» из палитры инструментов, или просто нажмите букву C на клавиатуре:

Выберите инструмент «Кадрирование»
Затем, при выбранном инструменте «Кадрирование», просто кликните мышью в левом верхнем углу вашего изображения и, удерживая нажатой кнопку мыши, перетащите курсор в нижний правый угол, чтобы создать рамку вокруг области, которую вы хотите сохранить.
Подстройте размеры рамки к области, которую необходимо оставить, с помощью маркеров в углах и на сторонах рамки:

Используйте инструмент «Кадрирование», чтобы выделить область изображения, которую вы хотите сохранить
После того как вы задали расположение рамки, нажмите Enter (Win) / Return (Mac), чтобы обрезать изображение:

Теперь изображение выпрямлено и обрезано
Вот и все! Именно так вы можете легко выравнивать перекошенные изображения!
Данная публикация представляет собой перевод статьи «How To Straighten Crooked Photos In Photoshop» , подготовленной дружной командой проекта Интернет-технологии.ру
Как выровнять фото | Программа для выравнивания горизонта на фотографиях
Монтаж видео на мобильном устройстве
- Назад
- Clips
- Для Android
- Для iOS
Всё, что нужно для обработки видео
- Назад
- Video Suite
- Для Windows
Редактирование видео
- Назад
- Видеоредактор
- Для Windows
- Для Mac
Больше возможностей редактирования
- Назад
- Видеоредактор Плюс
- Для Windows
- Для Mac
Монтаж панорамного видео
- Назад
- 360 Видеоредактор
- Для Windows
Создание видео для бизнеса
- Назад
- Business Suite
- Для Windows
Выравнивание и поворот изображений в FastStone Image Viewer
Смотреть другие материалы по возможностям FastStone Image Viewer
Пакетная обработка фотографий в FastStone Image Viewer
Обрезка изображения в FastStone Image Viewer
Обзор FastStone Image Viewer
Открываем программу FastStone Image Viewer и ищем папку со снимками. а затем один раз кликаем по нужному файлу, после чего он должен быть обведён синей рамкой:
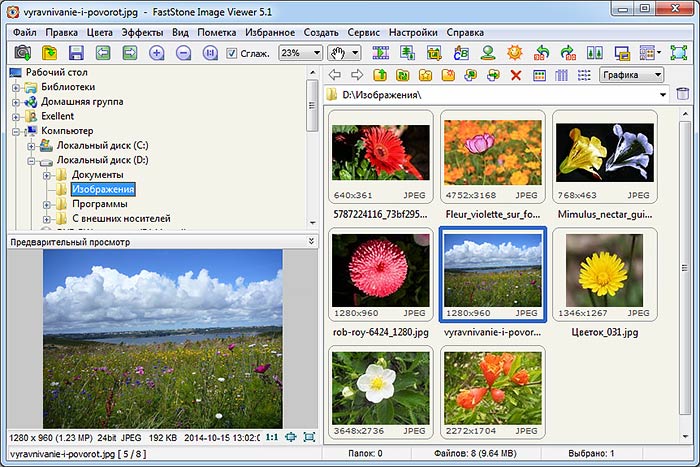
Идем по вкладке меню Правка —> Повернуть —> Повернуть на произвольный угол или нажимаем комбинацию горячих клавиш Alt+R:
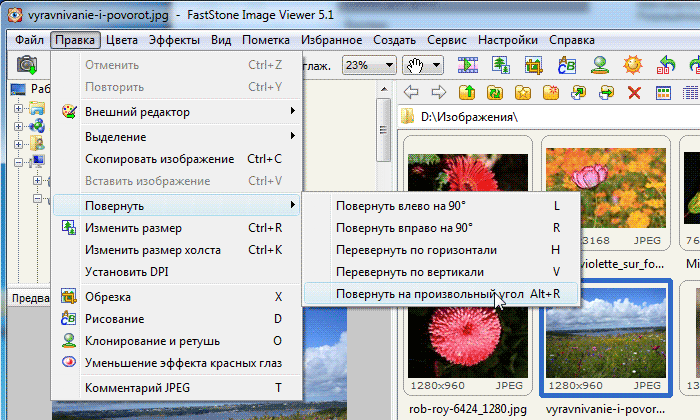
Открывается диалоговое окно выравнивания изображений:
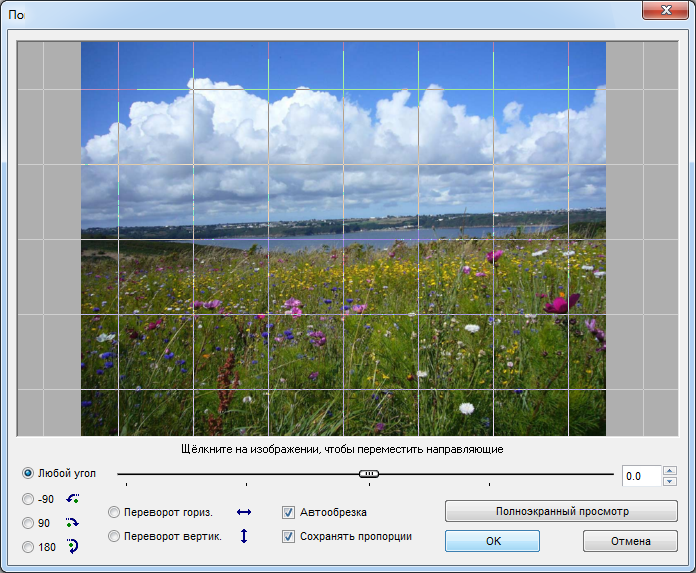
Главный инструмент данного окна — это ползунок, расположенный под фотографией. Передвигая ползунок, мы поворачиваем фото.
Кроме того, фотографию можно повернуть с помощью вращения колёсика мыши, что во многих случаях очень удобно.
На редактируемом изображении наложена сетка, которая даёт ориентир для выравнивания, положение сетки можно изменить простым перетаскиванием мышью.
Я передвинул сетку немного вверх и перетащил ползунок вправо:
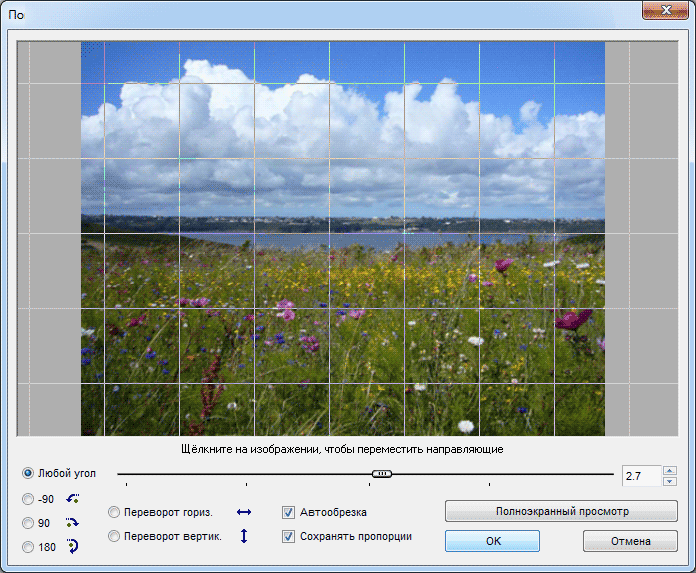
Готово! Фотография выровнена.
Примечание. Этого же результата можно добиться, просто вращая колёсико мыши.
После того, как Вы выровняли свою фотографию, нажимаем ОК. Диалоговое окно выравнивания закрывается и мы вновь работаем с основным интерфейсом программы.
Нам осталось сохранить исправленную фотографию. Для этого идём по вкладке Файл —> Сохранить как, или нажимаем комбинацию Ctrl+S или кликаем по кнопке 
Особенности выравнивания изображений в FastStone Image Viewer
По умолчанию, в диалоговом окне поворота изображений активна опция «Автообрезка» 
Автообрезка изображений
Это значит следующее. При повороте изображения углы фото выходят за габариты исходных размеров, а внутри рамки появляются пустые места пример. Поэтому программа увеличивает фото так, чтобы была заполнена вся пустота. Пример.
Если мы отключим данную опцию, то программа будет поворачивать фотографию в пределах габаритов холста. Кроме того, появится опция выбора фона холста:
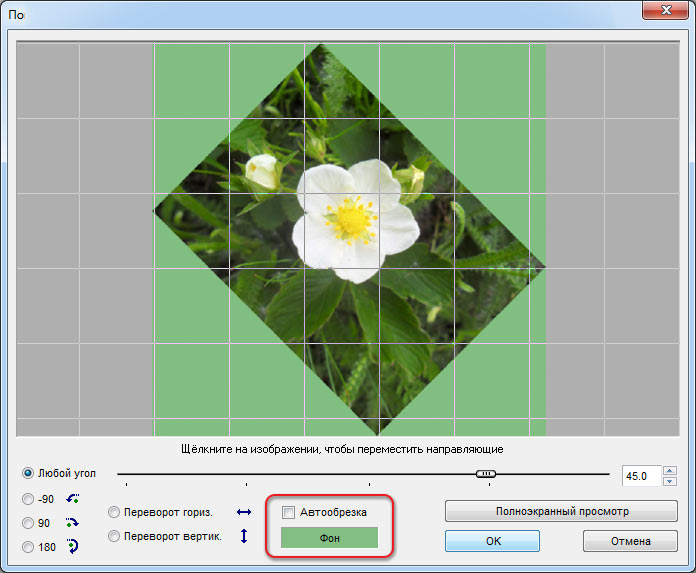
Опция «Сохранять пропорции»
Включенная опция позволяет сохранять пропорции рамки обрезки. Сама фотография в любом случае поворачивается с сохранением пропорций.
Поворот и отражение изображения
Кроме опции поворота на заданный угол (выравнивания), программа может повернуть изображение на 90° против и по часовой стрелке, на 180°, а также создать зеркальное отражение фото по вертикали и горизонтали.
Инструменты поворота фото расположены в диалоговом окне в левом нижнем углу. Опции «Переворот гориз.» и «Переворот вертик.» означают зеркальное отражение по горизонтали и вертикали (Flip Horizontally и Flip Vertically).
Опции поворота и отражения изображений доступны не только из диалогового окна поворота, но и из главного меню.
Выравнивание сторон предмета на фотографии
Добрый день, уважаемые мастера!
Сразу скажу, что этот мой мастер-класс для совсем-совсем начинающих пользователей программы Photoshop. Просто помню как сама мучилась, не зная как исправить элементарные вещи. Теперь кое-что знаю (совсем немного, поэтому не судите, пожалуйста, строго ) и с удовольствием поделюсь!
) и с удовольствием поделюсь!
Итак, иногда бывает, что при съемке плоского предмета ну никак не удается снять его ровно. Ты уж и так к нему подойдешь с фотоаппаратом и этак, а на фотографии всё равно одна из сторон уходит куда-то в бок. Вот, например, как левая сторона часов на этом фото:

Расскажу о том, как я исправляю эту ситуацию.
Открываем в Photoshop наше изображение. Чтобы Photoshop позволил нам редактировать эту фотографию, нажмем комбинацию клавиш «Сtrl J», и наше изображение скопируется на новый слой. В палитре слоев появится новый значок с названием «Слой 1»:

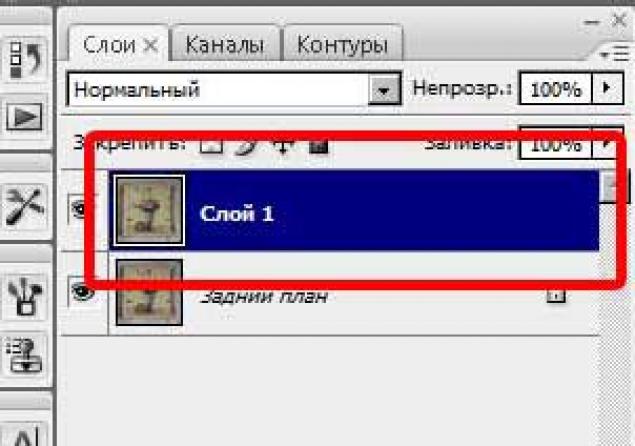
Ремарка: Если палитра слоев у вас на экране не отображается, то нужно зайти в меню «Окно» и выбрать пункт «Слои».
Идём дальше. Старый слой, чтобы он нам не мешал, сделаем невидимым. Для этого щелкнем по глазику в палитре слоев напротив слоя с названием «Задний план»:

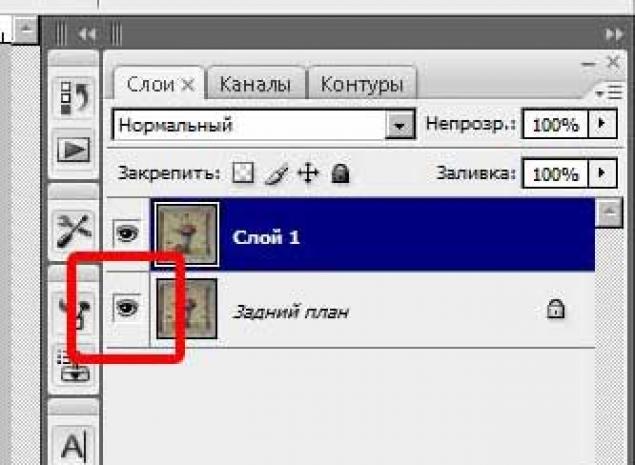
Глазик исчезнет, слой станет невидимым.
Теперь при помощи направляющих выставим границы наших часиков, какими они должны быть. Делается это так: мышку наводим на линейку в левой части экрана, зажимаем левую кнопку мыши и тянем мышь вправо до нужного места. Отпускаем. (Если слегка промахнулись – не беда. Нажимаем «Ctrl Z» и отменяем последнее действие. Делаем снова. Если нужно отменить не одно последнее действие, а несколько, то жмём «Ctrl Alt Z»). Подобным образом выставляем 4 направляющих:

Ремарка: Если вдруг у вас на экране линейки не видны, то зайдите в меню «Просмотр» и поставьте галочку напротив пункта «Линейка».
Приступаем к трансформации наших часиков. Для этого или идем в меню «Редактирование», выбираем пункт «Трансформирование» и в раскрывающемся меню выбираем пункт «Деформация»:
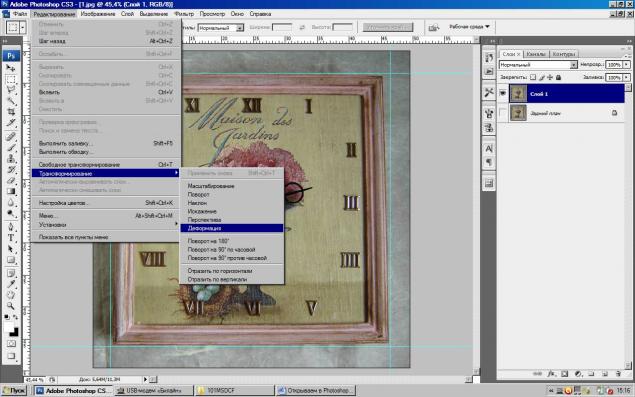
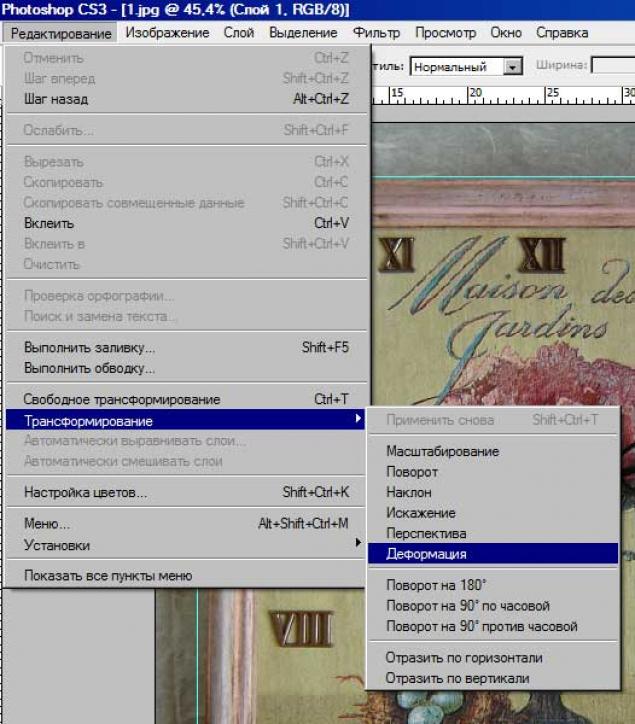
На экране появилась сетка. Тянем за маркеры и растягиваем изображение так, как нам нужно (ориентиром нам служат наши направляющие). Если какие-то маркеры вдруг ушли за границы экрана, идем в меню «Просмотр» и выбираем пункт «Уменьшение».
Вот что у меня получилось в итоге:

Ремарка: Если вас не устроил результат трансформации, нажимайте Esc, все изменения сбросятся, и повторяйте пока не получите желаемого результата.
Когда все стороны выровнены, заканчиваем трансформацию, нажимая клавишу Enter.
Теперь обрежем изображение, убрав лишний фон. Для этого выбираем инструмент «Рамка» (просто щёлкаем мышкой на этом значке):

Подводим мышку к одному из углов нашей странички, зажимаем левую кнопку и выделяем нужную область. Нажимаем Enter.
Теперь самое время избавиться от направляющих. Для этого в меню «Просмотр» выбираем «Удалить направляющие».
Вот что получилось:

Ну вот, в общем-то, и всё. Теперь для полного счастья осталось слегка подкорректировать фото. Идем в меню «Изображение», выбираем пункт «Коррекция» и подпункт «Уровни». На экране появится вот такое окошко:

Подвинем крайние маркеры к краям гистограммы и нажмем «Да»:
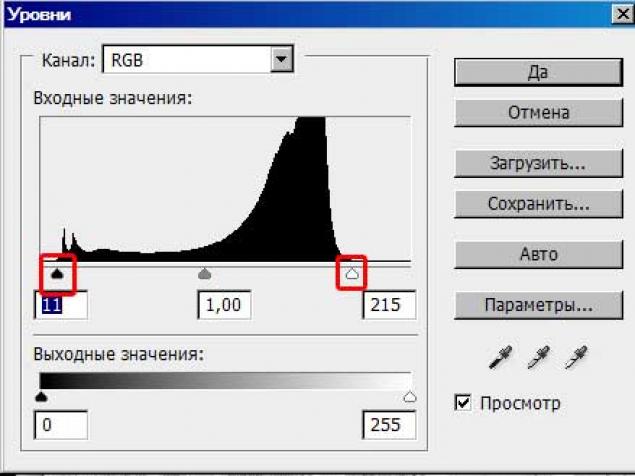
Результат:

Вот для сравнения фото часиков после и до обработки:

По-моему, стало гораздо лучше. А вы как считаете? 
Коррекция перспективы на неудачных фотографиях и выравнивание изображения
Автор: NON. Дата публикации: . Категория: Обработка фотографий в фотошопе.
Одной из причин не очень удачных фотографий в плане перспективы снимка — это неправильный выбор угла съёмки. В результате получается, что здание как бы наклонено в сторону (хороший пример — Пизанская башня, которая, как Вы знаете, постепенно наклоняется в сторону).
В этом уроке по работе с фотошопом я покажу как можно исправить неправильную перспективу снимка и выровнять его.

Подобные уроки:
Откроем исходное изображение. Как Вы можете видеть, здание Конституционного суда наклонено в сторону.

Выберем инструмент «Рамка» (С).

Рамкой выделим весь наш снимок.

На панели инструмента «Рамка» установим флажок «Перспектива«.

Верхние маркеры нашей рамки подвинем так, чтобы боковые стороны рамки были паралельны зданию.

Нажмём Enter. Искажение перспективы устранено. Хотя пришлось немного пожертвовать краями изображения.

Если присмотреться к нашему зданию, то можно заметить, что оно всё-таки стоит немного криво. Это результат съёмки фотографии без штатива.
Выровняем изображение.
Этот способ коррекции мы уже рассматривали в уроке под названием: «Выравнивание изображений».
Выберем в раскрывающемся меню инструмента «Пипетка» «Линейку» (I).

Увеличим наш снимок и проведём линейкой по ступеням здания (которые должны быть горизонтальными).

Идём в меню «Изображение — Повернуть холст — Произвольно».

Появляется окно «Повернуть холст«, в котором менять ничего не нужно, программа за нас поставила все необходимые значения. Нажимаем «Да«.

Наше изображение повернулось и теперь хорошо выглядит, но, как Вы видите, в результате работы инструмента «Линейка«, по краям образовались области, которые нам совсем не нужны. Их цвет красный, потому что прежде чем выбрать инструмент «Линейка«, цвет фона я установил красный, чтобы можно было чётко видеть области, которые необходимо обрезать. Можно выбрать абсолютно любой контрастирующий с фотографией цвет.

Опять выбираем «Рамку» (С) и обводим наше изображение с таким расчётом, чтобы все красные области остались снаружи нашей рамки.

Нажимаем Enter. Всё, мы добились необходимого эффекта — наше здание полностью выровнено.

Посмотрите, что было до и после обработки фотографии в фотошопе.

Чтобы окончательно привести фотографию в порядок, я бы заменил на ней небо.
Как это сделать, смотрите урок: «Улучшаем небо на Ваших изображениях».
Если Вы не хотите пропустить интересные уроки по обработке фотографий — подпишитесь на рассылку.
Форма для подписки находится ниже.
Добавить комментарий
Как выровнять изображение в Фотошопе

Очень часто начинающие пользователи делают операцию выравнивания на глаз, что занимает много времени и усилий. В этом уроке мы разберем приемы, позволяющие без лишних манипуляций точно выравнивать изображения в Фотошопе.
Выравнивание объектов в Photoshop
Фотошоп включает в себя инструмент «Перемещение», благодаря которому можно точно выровнять необходимые вам слои и объекты изображения так, как вам нужно. Делается это довольно просто и легко. Для того чтобы упростить данную задачу, необходимо активировать инструмент «Перемещение» и обратить внимание на его панель настроек. Кнопки с первой по третью позволяют выбрать вертикальное выравнивание. Кнопки с четвертой по шестую позволяют выровнять объект по горизонтали.
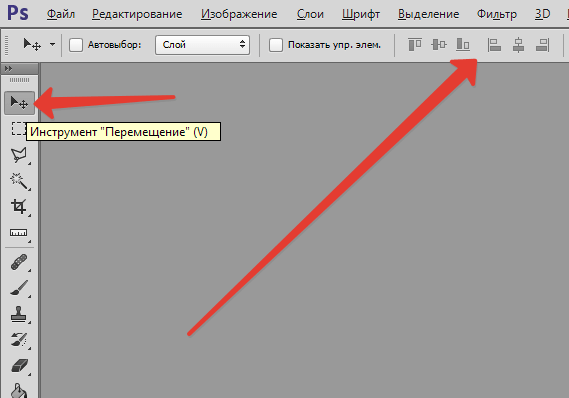
Так, для того чтобы объект размещался по центру, необходимо активировать центрирование по двум параметрам. Основным условием при выравнивании является необходимость указания Фотошопу области, относительно которой он должен найти край или центр. Пока это условие не выполнено, кнопки для выравнивания не будут активными. В этом и заключается секрет установки объекта посередине всей картинки или же в одном из заданных участков.
Вариант 1: Выравнивание относительно всего изображения
- Необходимо указать программе область, относительно которой необходимо провести выравнивание. Сделать это можно просто создав выделенную область.
- В окне слоев необходимо выбрать фоновый и нажать сочетание клавиш CTRL+A, которое выделяет все. В итоге должна появиться рамка выделения вдоль всего фонового слоя, он, как правило, соответствует размеру всего холста.

Вы можете выделить необходимый вам слой и другим методом – для этого нужно нажать на кнопку Ctrl и кликнуть мышкой по фоновому слою. Данный метод не будет работать, если целевой слой заблокирован (узнать это можно, посмотрев на значок замка).
- Далее необходимо активировать инструмент «Перемещение». После появления рамки выделения настройки инструмента выравнивания станут доступными и готовыми к использованию.

Необходимо выбрать слой с изображением, которое будет выравниваться, после этого нужно нажать на кнопки управления выравниванием и определить, куда вы хотите поставить картинку.

Вариант 2: Центрирование по заданному фрагменту полотна
Следующий пример. Вам необходимо расположить картинку в центре по вертикали, но с правой стороны. Тогда нужно центрировать вертикальное расположение и установить выравнивание по правому краю по горизонтали. Предположим, на картинке есть фрагмент, внутри которого необходимо ровно расположить какую-либо картинку. Для начала аналогично первому варианту нужно выделить данный фрагмент. Попробуем разобраться с тем, как это делается:
- Если данный элемент располагается на собственном слое, необходимо нажать на кнопку CTRL и сделать клик мышкой по мини версии слоя в том случае, если он доступен для редактирования.

- Если же данный фрагмент располагается в самом изображении, необходимо активировать инструменты «Прямоугольная и Овальная область» и, применяя их, создать вокруг необходимого фрагмента правильную область выделения.

Вот так:

После этого необходимо выбрать слой с изображением и по аналогии с предыдущим пунктом расположить его в нужном вам месте.
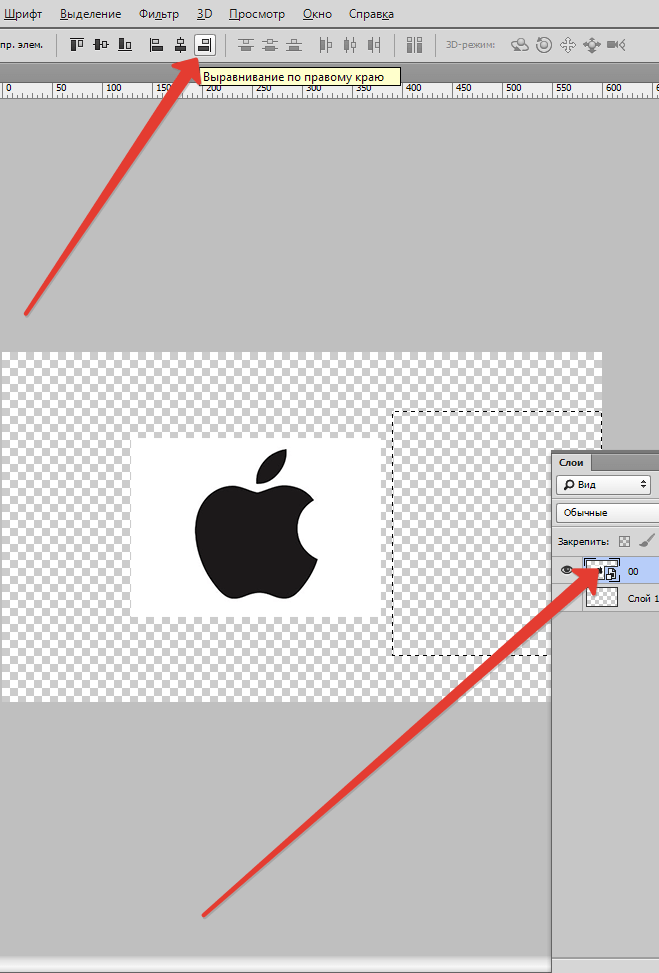
Результат:
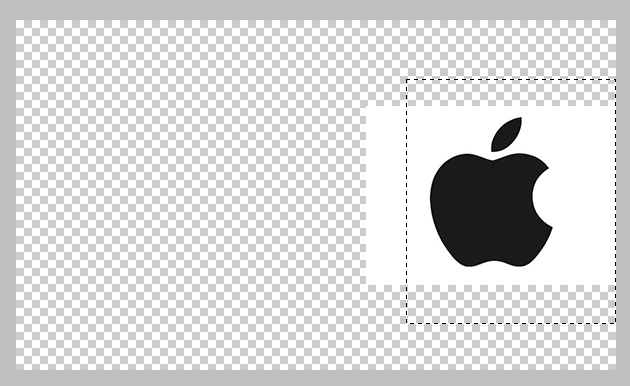
Иногда приходится проводить небольшую ручную коррекцию расположения изображения, это может быть полезно в ряде случаев, когда нужно лишь немного подправить существующее расположение объекта. Для этого можно выбрать функцию Перемещение, удержать клавишу SHIFT и понажимать на стрелки направления на вашей клавиатуре. При данном способе коррекции картинка будет сдвигаться на 10 пикселей за одно нажатие. Если вы не будете держать клавишу SHIFT, а решите просто воспользоваться стрелками на клавиатуре, то выделенный элемент будет перемещаться на 1 пиксель за раз.
Таким образом можно выровнять изображение в программе Фотошоп.
 Мы рады, что смогли помочь Вам в решении проблемы.
Мы рады, что смогли помочь Вам в решении проблемы. Опишите, что у вас не получилось.
Наши специалисты постараются ответить максимально быстро.
Опишите, что у вас не получилось.
Наши специалисты постараются ответить максимально быстро.