Программа для фотомонтажа на русском
Программа для фотомонтажа – яркие фото своими руками
Хотите создавать яркие открытки из фотографий, подставлять новый красочный фон и преображать снимки всего за пятнадцать минут? Тогда вам нужна простая и удобная программа для фотомонтажа. Попробуйте «ФотоМАСТЕР» – это редактор на русском языке, который легко освоит даже начинающий. Здесь вы найдёте все необходимые инструменты для качественной обработки фото: кадрирование, цветовая коррекция фотографий, замена фона, наложение эффектов, улучшение портретных снимков и многое другое. Никакого сложного интерфейса и англоязычного меню! Установите «ФотоМАСТЕР», и вы забудете о поисках подходящего софта для обработки снимков.
Преимущества, которые вы оцените
Почему среди многообразия софта стоит выбрать «ФотоМАСТЕР»? Редактор действительно даёт фору многим популярным программам. Убедиться в этом очень просто, достаточно познакомиться с его преимуществами:
1. Разберётся каждый! У многих пользователей попросту нет возможности тратить недели на освоение софта, особенно, если хочется быстро улучшить и повесить новую фотографию в соцсети. «ФотоМАСТЕР» позволит сразу взяться за дело. Доступное продуманное меню и подсказки в программе сократят процесс освоения до 10 минут!
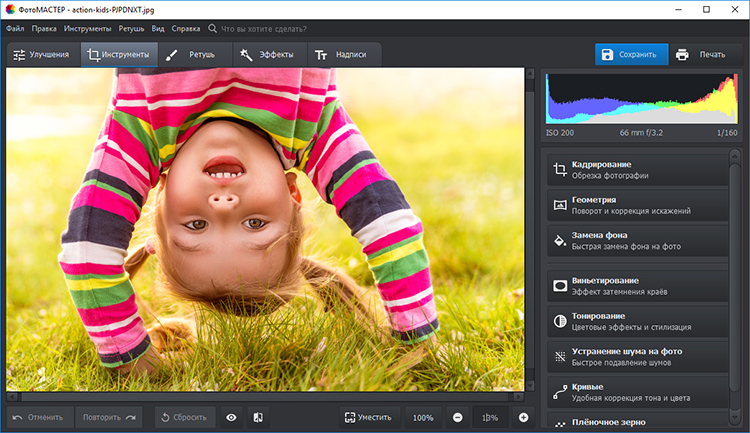
Работать в «ФотоМАСТЕРе» очень просто!
2. Первая программа для фотомонтажа на русском языке. Не нужно мучиться со словарём или искать русификации к программе. «ФотоМАСТЕР» создан отечественным разработчиком на вашем родном языке.
3. Полный набор инструментов. Несмотря на то, что софт подойдёт даже для новичков фотомонтажа, редактор вовсе не является примитивным. Богатству инструментария позавидуют даже многие серьёзные программы, однако использовать функции в «ФотоМАСТЕР» намного проще. Гибкие настройки улучшения снимка, устранение эффекта красных глаз, оригинальные фильтры, добавление текста и автоматическая опция «Идеальный портрет» – вам предлагают все возможности, чтобы сделать красивое фото в домашних условиях.
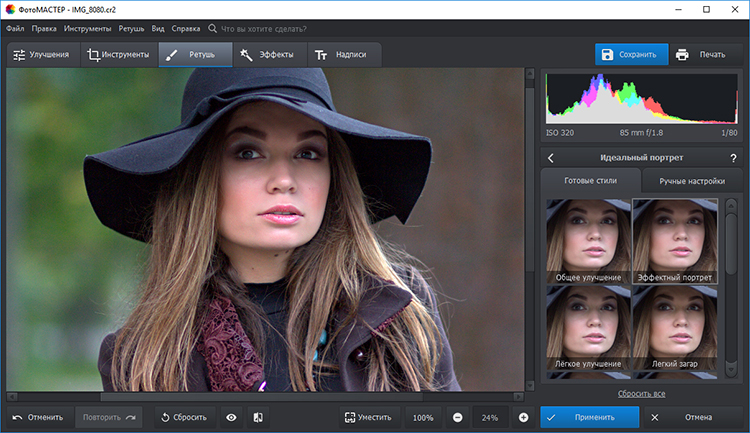
Функция «Идеальный портрет» в разы преобразит фотографию
4. Попробуйте бесплатно. Не уверены, что готовы вслепую купить редактор? Для начала можете скачать программу для фотомонтажа бесплатно и понять, насколько она соответствует ожиданиям.
5. Потрясающий результат. Уже с первой попытки у вас получится преобразить фотографию! В редакторе предусмотрена масса автоматических настроек, благодаря которым можно ощутимо улучшить снимок в один клик!
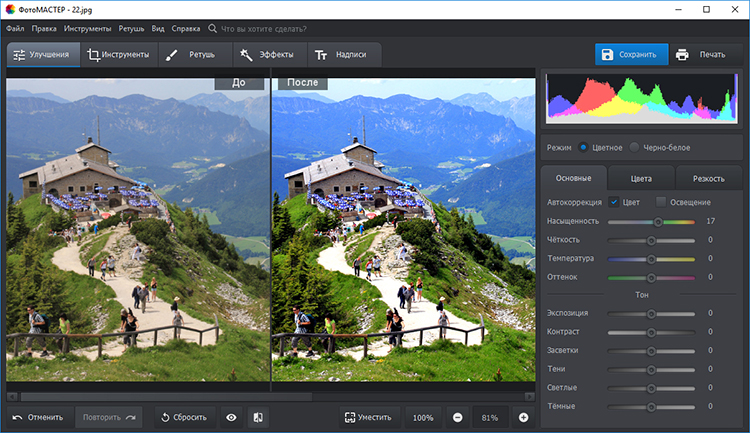
Сравнивайте улучшенное фото с оригиналом
Незаменимые инструменты для фотомонтажа
Монтаж фотографий обычно подразумевает соединение фрагментов разных снимков. С его помощью можно создавать фантастические картины, чудесные открытки и красочные постеры. Наша программа для монтажа фото предлагает несколько удобных опций для комфортной работы.
Замена фона позволяет удивительным образом преобразить исходный снимок. Кирпичная стена, банальный интерьер или скучный двор у дома превращаются в экзотические страны и неземные пейзажи. Выбирайте любой фон на свой вкус. Подставить его вместо оригинального очень просто!
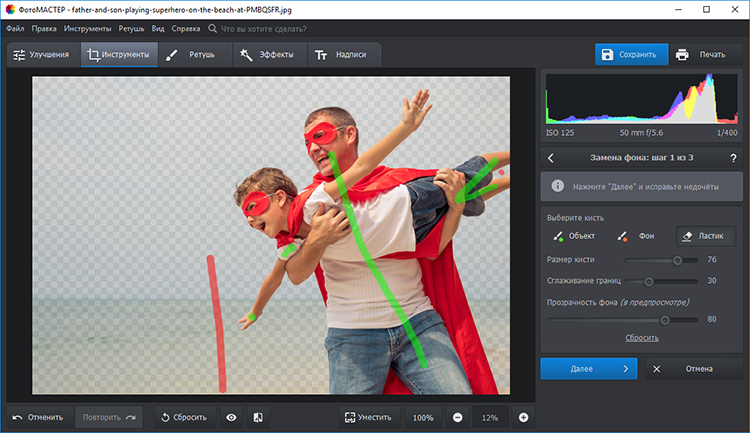
Заменять фон проще простого
В «ФотоМАСТЕРе» есть невероятно удобный инструмент, с помощью которого вы в два счёта отделите нужный объект от базового фона, а потом поместите на новый. Вам не придётся с аптекарской точностью обводить границы, боясь «заехать» на соседний участок. Достаточно просто примерно указать расположение объекта и слегка отметить фон, остальное программа сделает сама! Результат поражает:
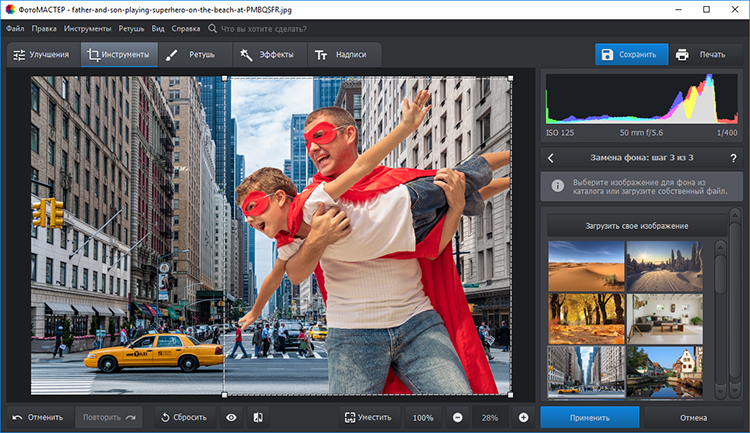
Чтобы заменить фон, достаточно парой штрихов указать объект
Добавление текста можно использовать при создании открыток или оригинальных композиций. Напишите поздравление или забавную фразу, чтобы фотография заиграла. Достаточно скачать программу для фотомонтажа по ссылке, и в вашем распоряжении будет коллекция из десятков потрясающих шрифтов.
Наложение эффектов поможет превратить заурядный снимок в нечто неординарное. Огромный каталог разнообразных фильтров и эффектов программы открывает невероятные возможности! Превратите снимок в кадр из любимого фильма или в старинную фотографию, тонируйте или стилизуйте под фотоплёнку. Применить понравившийся эффект можно всего одним кликом!
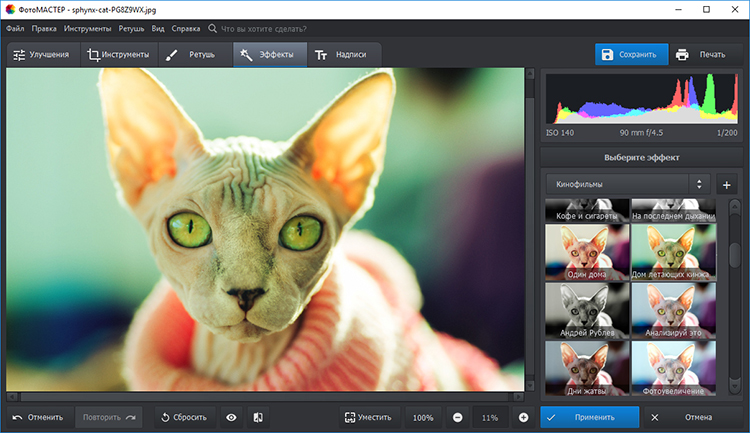
Выбирайте стильные фильтры из коллекции программы
Удаление лишних объектов с фотографии – дело пяти минут благодаря удобным инструментам в «ФотоМАСТЕРе». С помощью кадрирования легко обрезать часть снимка, куда попал посторонний предмет или человек. Если лишний объект находится в важной части фото, которую просто так не обрезать, можно воспользоваться функцией «Штамп». С её помощью можно эффективно замаскировать изъян!
Почувствуйте себя настоящим профессионалом вместе с редактором «ФотоМАСТЕР»! Среди бесплатных программ для фотомонтажа на русском языке он выгодно выделяется простотой, удобством и многофункциональностью. Скачивайте программу с нашего сайта и преображайте фотографии за несколько минут. Фотомонтаж – это просто!
Как сделать фотомонтаж из своих фотографий за минуту
Как сделать фотомонтаж из своих фотографий на компьютере – удивительный результат за минуту
Автомобиль, рассекающий просторы Галактики, или ребёнок, очутившийся внутри мультфильма, – с современными программами для обработки фото нет ничего невозможного! Если раньше магические превращения были доступны только профессионалам, то сейчас любой может узнать, как сделать фотомонтаж, и превратить обыкновенный снимок в исключительный. Всё, что для этого потребуется, – это воображение и «ФотоМАСТЕР».
Программа позволяет быстро и качественно заменить фон на снимке, получив удивительный результат без специальных навыков. Читайте статью – и вы узнаете, как добиться подобных кадров в считанные минуты.
Шаг №1. Загрузите снимок
Первое, что предстоит сделать, – это скачать простой фоторедактор на ПК или ноутбук. На распаковку и установку «ФотоМАСТЕРА» уйдёт не больше двух минут, а дальше – можно смело приступать к преображениям.
В стартовом окне программы кликните по команде «Открыть фото» и добавьте исходный снимок.
Если загружаемый файл в формате RAW, софт автоматически предложит на выбор несколько пресетов первичной обработки для «проявления» сырого снимка. Если же фото в формате JPEG и нуждается в базовом улучшении, воспользуйтесь регуляторами тона во вкладке «Основные».
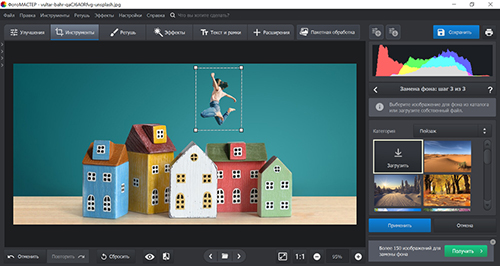
Выполните коррекцию снимка перед фотомонтажом
Шаг №2. Отделите объект от фона
Чтобы сделать фотомонтаж на компьютере, откройте меню
Ваша задача на этом этапе – отделить предмет или человека на снимке от всего остального. Для этого программа предлагает довольно простые инструменты – разноцветные кисти для разграничения объекта и фона, а также ластик с регулируемым размером для точного исправления недочётов.
Зелёной кистью обведите предмет в кадре. Не нужно закрашивать всю поверхность – просто обозначьте общую форму.
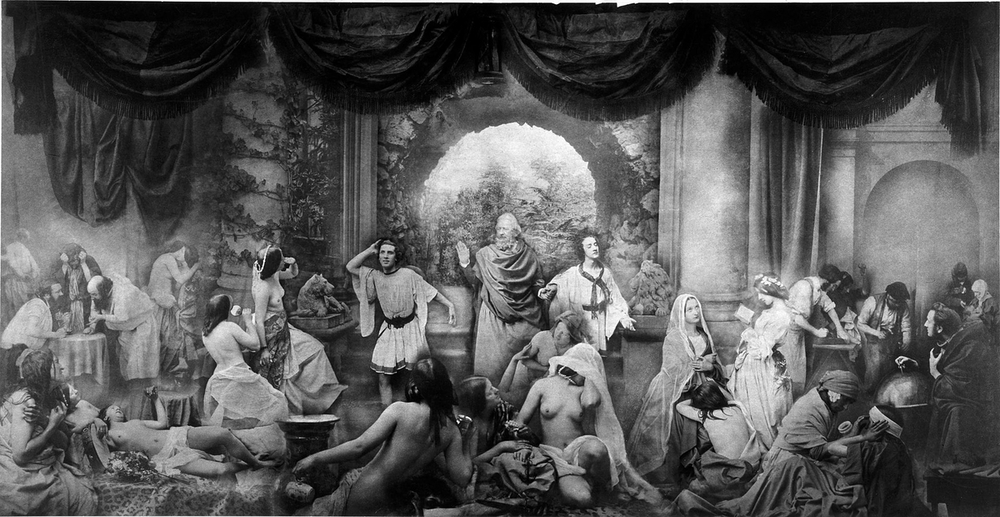
Обозначьте объект на снимке
Красной кистью отметьте фон вокруг фигуры. Уменьшайте толщину рисовки, если требуется обозначить маленькие участки фона. Если случайно заехали за края – не страшно! Воспользуйтесь ластиком, чтобы исправить ошибку.

Обозначьте задний план на фотографии
Чтобы оценить результат, снизьте прозрачность фона до минимума.
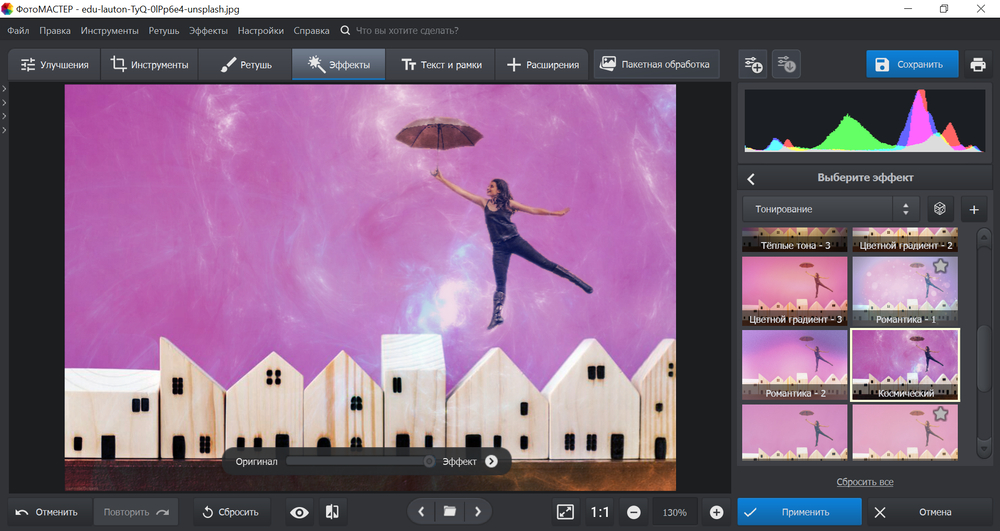
Так будет выглядеть снимок после удаления фона
Не бойтесь экспериментировать – эту же функцию вы можете использовать и для других целей. Например, если хотите заменить лицо на снимке, оказаться на месте киноперсонажа или рядом с любимым актёром. Для этого выделите кистью
Шаг №3. Скорректируйте границы
Кликните «Далее» и «ФотоМАСТЕР» предложит уточнить границы объекта. Для этого вновь необходимо воспользоваться кистями «Объект» и «Фон». Первая восстанавливает случайно удалённые участки снимка, а вторая стирает лишнее. Вы можете менять размер и степень растушевки кистей для большего удобства.
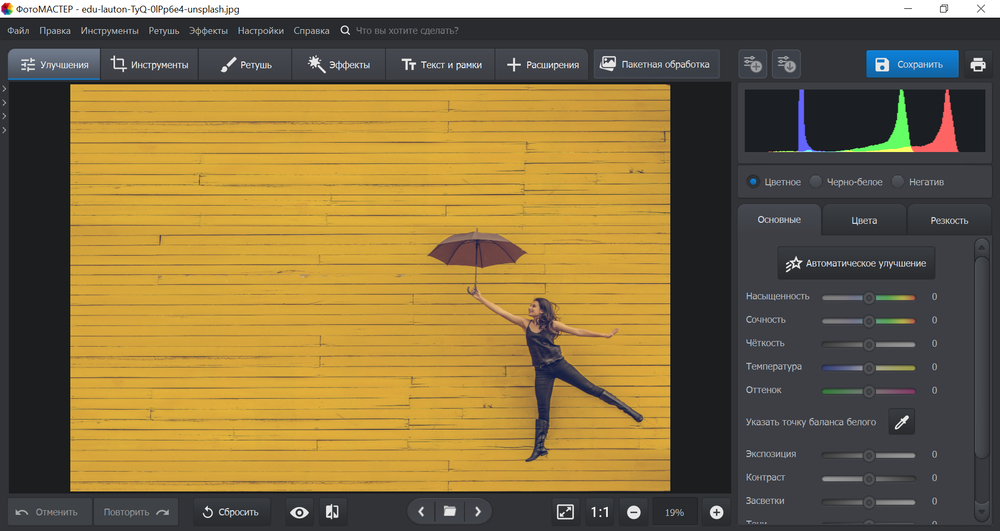
Отрегулируйте размер кисти и уточните границы объекта на снимке
Установите масштаб снимка в 100%, чтобы увидеть больше «необработанных» фрагментов. Так вы сможете сделать фотомонтаж из своих фотографий более качественным и впечатляющим.
Шаг №4. Выберите новый фон
Теперь вам предстоит определиться с новым фоном для снимка. Проявите фантазию – пусть результат будет неожиданным! Загляните в коллекцию картинок, которую предлагает «ФотоМАСТЕР». Там вы найдёте более десятка вариантов – от европейских пейзажей до космических просторов. Просто нажмите «Выбрать изображение для фона» и подберите снимок по душе.
Кроме того, в «ФотоМАСТЕРЕ» можно сделать фотомонтаж с использованием своего изображения. Для этого кликните «Загрузить» и добавьте файл. При необходимости растяните исходную фотографию или поменяйте расположения объекта в кадре. Когда будете довольны результатом – сохраните его, нажав кнопку «Применить».
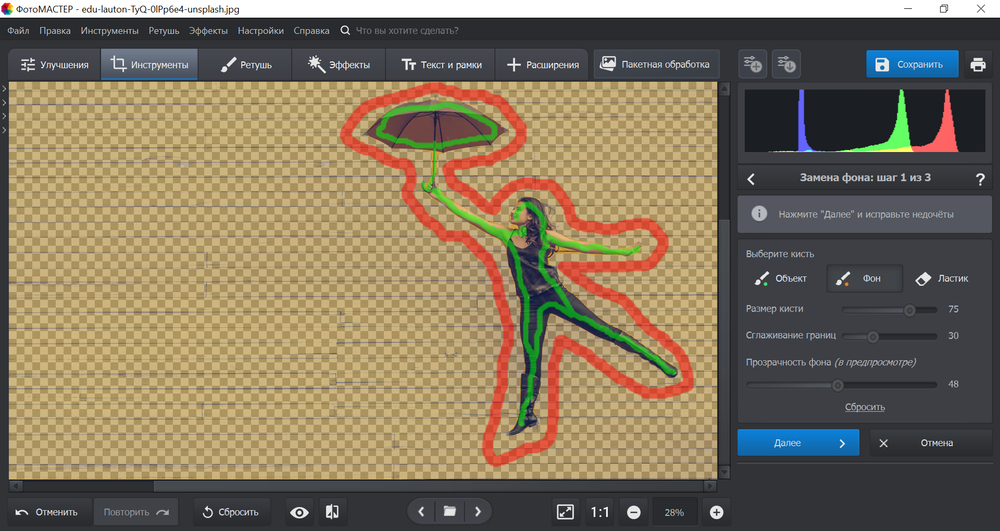
Подберите новый фон для фото из каталога программы или загрузите свою картинку
Остались финальные штрихи! Воспользуйтесь регуляторами «Растушевка» и «Границы», чтобы усовершенствовать результат. Первая настройка пригодится для того, чтобы смягчить края, вторая – чтобы уменьшить или, наоборот, увеличить границы объекта. Дополнительно «подкрутите» показатель на шкале «Адаптация цветов к фону», это поможет добиться максимально натуралистичного эффекта.
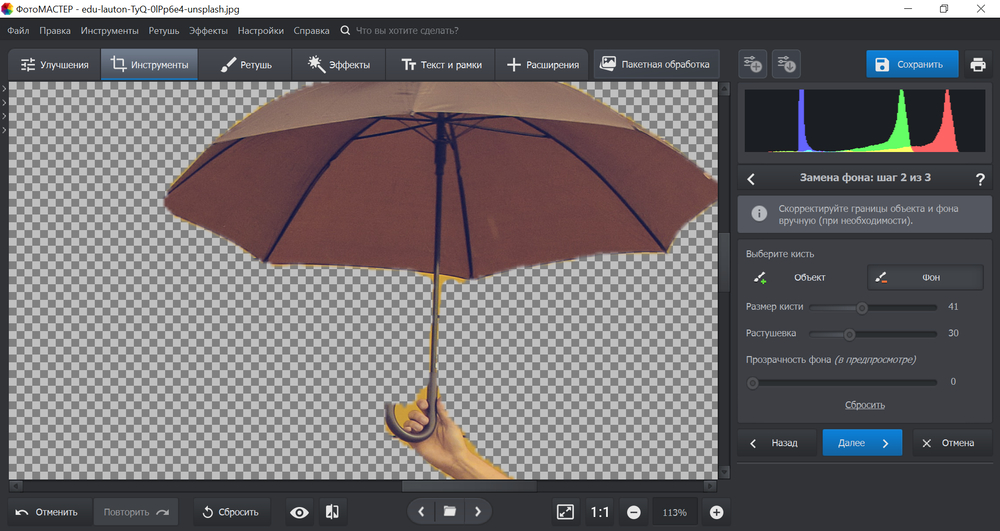
Прибавьте растушевку границам объекта, чтобы он естественнее смотрелся на новом фоне
С помощью команды «Сохранить изображение с прозрачным фоном» вы получите картинку с вырезанным объектом в формате PNG, это позволит в дальнейшем накладывать эту же самую фотографию на другие снимки, не повторяя процедуру обрезки. Ещё больше возможностей для удобного фотомонтажа!
Шаг №5. Сохраните результат
При желании вы можете продолжить ретушь фото, кадрировать изображение, тонировать его или наложить эффект. «ФотоМАСТЕР» предоставляет обширную коллекцию готовых стилей обработки. Вы найдёте их, обратившись к меню «Эффекты». За счёт применения фильтров, композиция будет смотреться целостно и органично.
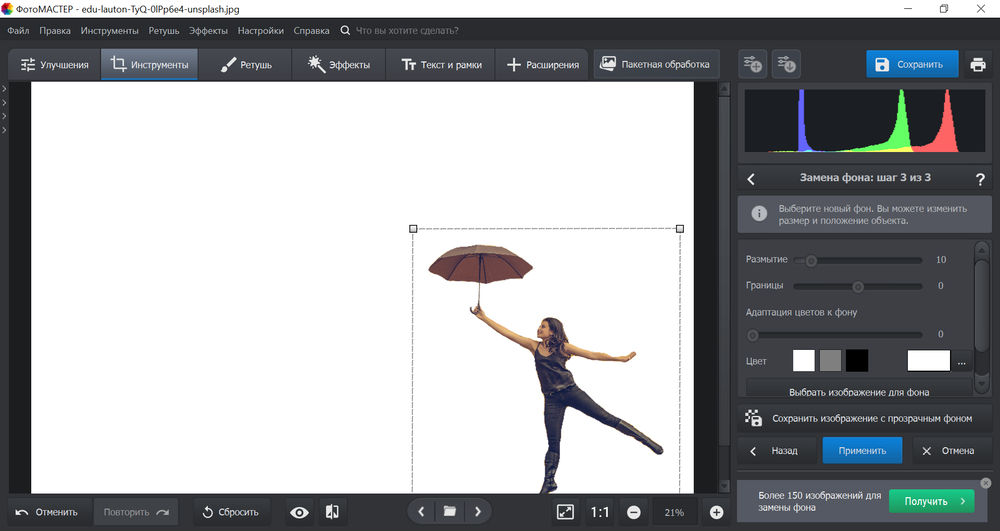
Используйте эффекты из коллекции программы, чтобы придать снимку «изюминку»
Закончив с совершенствованием фото, нажмите кнопку «Сохранить», введите название файла – и готово!
С помощью замены фона вы сможете воплощать самые необычные задумки, делая фотомонтаж из своих фотографий на компьютере ещё ярче и оригинальнее. Заменяйте лица на фотографиях, размещайте в кадре новые предметы или людей, путешествуйте сквозь пространство и время! Во всём этом вам поможет «ФотоМАСТЕР».
Редактор выручит вас в любой ситуации, связанной с необходимостью быстро и качественно обработать снимок. Коррекция экспозиции и цветового баланса, устранение недостатков на портретах, художественное оформление, восстановление старых снимков и даже оцифровка фотографий – функционал «ФотоМАСТЕРА» удовлетворит потребности даже самого требовательного пользователя. Скачайте программу и убедитесь в её эффективности!
Как сделать фотомонтаж | Программа для монтажа фото
Монтаж видео на мобильном устройстве
- Назад
- Clips
- Для Android
- Для iOS
Всё, что нужно для обработки видео
- Назад
- Video Suite
- Для Windows
Редактирование видео
- Назад
- Видеоредактор
- Для Windows
- Для Mac
Больше возможностей редактирования
- Назад
- Видеоредактор Плюс
- Для Windows
- Для Mac
Монтаж панорамного видео
- Назад
- 360 Видеоредактор
- Для Windows
Фотомонтаж на компьютере — самостоятельный фотомонтаж на домашнем ПК, программы и хитрости.
Вы хотите сделать сюрприз близким и подарить им оригинальную фотографию? Возможно, вам просто интересно сделать прикольную фотку – себя рядом со знаменитостью или на фоне марсианского пейзажа? Или поместить изображение своего лица в средневековый антураж? Может быть, совместить фотографии вам нужно для работы? Этого легко добиться, если сделать фотомонтаж на компьютере.
С помощью фотомонтажа можно:
- Изменить фон фотографии
- Убрать или добавить объекты с других снимков
- Совместить две фотографии в одну
- Сделать поздравительную открытку из снимка
Фотомонтаж на компьютере
Самый распространенный способ сделать фотомонтаж своими руками – обработать фотографии в программе Adobe Photoshop. Эта профессиональная программа для обработки изображений обладает широкими возможностями. Но она довольно сложна для новичка, в ней непросто разобраться самостоятельно за один вечер. Конечно, в сети есть масса курсов и видеоуроков, по которым можно научиться работе в Фотошопе, но для этого надо иметь время и желание.
Похожая программа – GIMP. В отличие от Adobe Photoshop, она распространяется бесплатно.
Как объединить фотографии в программе Фотошоп
В фотошопе откройте фотографии, которые вы хотите смонтировать. Например, это будет изображение вашего лица и красивый фон с закатом или морским прибоем. Продублируйте слой на каждом изображении. На фотографию, которая должна стать фоном, перетащите мышкой второй снимок. В меню Editвыберите FreeTransform. С помощью мыши поменяйте размер фото и его пропорции, перетащите в нужное место. Закончив, нажмите Enter.
Выберите на панели инструментов режим добавления векторной маски слоя. Установите основным цветом черный, а вторым – белый, и с помощью мягкой кисти закрасьте ненужные участки фотографии. Они станут невидимыми. Для более мягкого и естественного перехода фона меняйте размер и мягкость кисти на мелких участках.
Если вы случайно удалите нужный кусок фотографии, смените цвета — с черного на белый, и закрасьте кистью область, которую надо восстановить. Рисунок вернется.
Закончив удаление фона, выйдите из режима векторной маски.
Монтировать фотографии в фотошопе можно и другим способом — используя инструмент «Лассо» для выделения части изображения. Выделите нужный участок фотографии, а всю остальную часть изображения удалите. Наложите изображение на фото, которое должно стать фоном, и с помощью инструментов фоторедактора добейтесь их органичного соединения. В качественном коллаже отдельные фрагменты сочетаются так, что изображение кажется цельным.
Для этого надо сделать мягкие переходы между фотографиями, сгладить границы, подобрать цвет и яркость каждого куска и отрегулировать масштаб. Инструменты Фотошопа дадут вам возможность растушевать фото, вырезать или добавить объекты, наложить эффекты, изменить цвет и яркость части или всей фотографии. Используя разные инструменты, постарайтесь добиться нужного эффекта.
После того как закончите работу в фотошопе, объедините слои и сохраните файл.
Фотомонтаж онлайн
Своими руками сделать фотомонтаж на компьютере можно просто в браузере. Для этого вам понадобится хорошее соединение с интернетом и достаточно мощный для работы с графическими файлами компьютер. Существует множество бесплатных сайтов для обработки фото, вы можете найти их самостоятельно, набрав соответствующий запрос в Гугле или Яндексе. Например:
- http://fotostars.me/
- https://avatan.ru/
- http://www.fotor.com/ru
- http://photostreet.ru/
Чтобы своими руками монтировать фото онлайн, никаких специальных знаний или навыков вам не понадобится. На сайте вам предложат загрузить один или несколько снимков. Иногда фотографию придется загрузить с компьютера, иногда можно указать линк на фото, которое хранится на другом сайте или в соцсети. Учтите, что от качества фото будет зависеть результат.
Онлайн фоторедактор предложит набор фонов, рамок и прочих украшений на ваш выбор. Поместив фотографию на выбранный фон, вы можете поиграть с настройками и эффектами, чтобы получить лучший результат.
После того как фотомонтаж будет готов, вы можете получить ссылку на вашу фотографию, сохранить ее на компьютере или послать по почте. Если результат вас не устроил, можно вернуться назад и переделать коллаж с любого этапа.
Фотоколлаж с помощью смартфона или планшета
Сделать фотоколлаж своими руками позволяют и современные смартфоны – как iPhone, так и телефоны на платформе Androidи Windows.
С помощью фоторедактора для смартфонов и планшетов с фотографией можно своими руками сделать все то же, что и в онлайн фоторедакторах:
- Добавить или изменить фон
- Добавить рамки и украшения
- Наложить эффекты
- Добавить текст
Измененную фотографию можно сохранить в галерее, послать по почте или мессенджеру, опубликовать в соцсети.
Монтаж фотографий своими руками, если подходить к делу творчески и с умом, — дело не простое. Но при желании, наличии свободного времени и навыков поиска в интернете вы можете добиться поразительных результатов. Надеемся, наши уроки помогут вам создать изображение, которым вы останетесь довольны.
Программа для фотомонтажа
Использование мощных профессиональных фоторедакторов затруднено – в силу сложности их освоения. Но опускать руки точно не стоит, ведь существуют альтернативы – например, программа для фотомонтажа «Домашняя Фотостудия». Функционал простого графического редактора ничем не уступает многим продуктам от именитых компаний, однако для его использования нет необходимости долго учиться. В программе вы найдете все, что нужно для качественной обработки снимков.
Рассмотрим функционал софта подробнее.
Фотомонтаж: произведения искусства из обычных фотографий
Программа для фотомонтажа позволит быстро и просто превратить обычные снимки в уникальные и незаурядные композиции! Софт поддерживает возможность комбинировать слои – вы сможете без труда совмещать различные кадры. Для этого в меню «Оформление» выберите пункт «Фотомонтаж» и выполните следующие действия:
- добавьте новый слой;
- обрежьте его контур;
- настройте оптимальные параметры «Наложения» и «Прозрачности».
Исходное фото Добавить клипарт Заменить фон Добавить фото
Вы можете не только загружать другие снимки, но и накладывать на фото украшения, текстуры и изображения из коллекции программы. Экспериментируя с настройками, вы добьетесь потрясающего результата.
Простая и удобная ретушь портретов
Программа для фотомонтажа для компьютера «Домашняя Фотостудия» хорошо подходит для обработки портретов. Приложение позволит без труда устранить любые несовершенства – от дефектов кожи до эффекта красных глаз. Софт включает все опции, необходимые для качественного результата:
- штамп;
- кисти размытия и резкости;
- кисти осветления и затемнения;
- кисти насыщенности и перекрашивания.
Преимущество этих инструментов в том, что вы сможете обрабатывать определенный участок снимка, регулируя размер и степень прозрачности выбранной кисти. Разгладьте морщинки, закрасьте покраснения и шрамы, осветлите тёмные круги под глазами и добавьте сочных оттенков в макияж.
Выбрав путь «Изображение» > «Устранение дефектов» > «Эффект красных глаз», вы найдете легкий способ убрать досадный недостаток в виде красных зрачков на портрете. Настройте размер кисти, закрасьте красноту – и готово!
Спецэффекты: невероятные снимки за пару минут!
Кроме стандартных инструментов для ретуши, цветокоррекции и решения иных типовых задач по обработке снимков, софт включает еще и коллекцию оригинальных эффектов. С их помощью можно красиво стилизовать снимок, тонировать, усовершенствовать композицию. В каталоге представлен перечень фильтров:
- световые;
- художественные;
- цветные;
- геометрические;
- природные;
- стилизованные.
С их помощью вы в момент превратите любое фото в незаурядное и цепляющее взгляд изображение. Красочные тонировки и колоризация, комбинации и мульти-фото, имитации карандашных и акварельных – простор для фантазии внушительный. При необходимости вы можете настроить прозрачность эффекта и применить его только к нужному участку снимка.
Создание эффекта снегопада на снимке
Исправление технических дефектов на снимках
Одна из частых проблем новчиков – промах автофокуса. «Домашняя Фотостудия» спасет такой снимок в один клик! Сделать это можно с помощью специальной функции в меню «Изображение». Выберите пункт «Устранение дефектов» > «Не хватает четкости». При необходимости процедуру можно повторить несколько раз.
Вы повысите резкость снимка буквально одним кликом мыши
Аналогичным образом можно в секунду исправить ошибки освещения, кликнув «Слишком темное»/«Слишком светлое», избавиться от шумов и добавить ярких красок.
Ещё одна частая проблема новичков – неумение правильно выстраивать композицию, особенно при съемке на улице. Отсюда – множество нежелательных объектов, случайно попавших в кадр. Провода, граффити, рекламные щиты, машины, мусорные баки – всему этому (за редкими исключениями) не место на снимке. Удалить дефекты можно обрезав фото или с помощью инструмента «Штамп». С его помощью любой участок снимка легко избавить от недостатков. Принцип работы прост – пиксели копируют с другого участка изображения и закрашивают с их помощью «неудачные» области.
До ПослеЗамена фона и эффект миниатюр
Монтаж изображений с изменением фона – одна из самых сложных процедур при обработке. Но только не в программе «Домашняя Фотостудия»! Чтобы заменить фон достаточно выбрать в меню «Эффекты» опцию «Замена фона». В появившемся окне нужно выделить контур объекта и подобрать новый фон. Это может быть однотонный цвет, градиент, изображение из каталога программы или другое фото. Для более естественного результата можете увеличить степень размытия границ. Оставшиеся дефекты можно устранить с помощью «Штампа».
Чтобы заменить фон на снимке, вам нужно лишь аккуратно обвести объект и выбрать способ заливки
Ещё одна интересная функция – эффект миниатюры. Монтаж фотографий с помощью этой опции позволяет имитировать эффект tilt-shift – объектива. Это позволит придать снимку «игрушечный» вид. Настройка происходит очень просто. В выпавшем списке меню «Эффекты» найдите «Эффект миниатюры». Отметьте на снимке горизонтальную область, которая станет центром фокуса, а после – настройте степень размытия границ и фона.
Снимок с эффектом миниатюры выглядит неординарно и ярко
Итоги
Приложение спроектировано дружественным по отношению к пользователям. Вы без труда найдете и освоите все инструменты. Подобной простоты вы не встретите ни в одном другом мощном фоторедакторе. Софт отличается низкими системными требованиями и высокой скоростью работы. Скачать программу для фотомонтажа можно совершенно бесплатно – установите редактор и преображайте снимки на профессиональном уровне!
Попробуйте удобный и мощный редактор фотографий на русском языке, открывающий неограниченные возможности!
Отлично работает на Windows 10, 8, 7, Vista, XP© «Домашняя Фотостудия» 2020 —
Мощный и удобный редактор фотографий
Как поставить фото на рабочий стол в Windows
От чего зависит наше рабочее настроение? Оставим в стороне погоду, отношения с начальством и самочувствие. Настрой на работу зависит от того, что мы постоянно видим перед собой, в случае компьютера — на экране. А значит, хорошая картинка на рабочий стол — это и правда важно. Это больше, чем прихоть и развлечение: это верное рабочее состояние и даже вдохновение.
Не случайно Microsoft подбирает для Windows такие эффектные заставки, а в последних версиях системы даже подгружает их на ваш компьютер из облака и проводит опрос, нравится ли вам та или иная картинка!
Однако, допустим, у вас есть собственные картинки, которые вы хотите постоянно видеть перед собой. Можно ли украсить ими свой десктоп? Можно. Рассмотрим вопрос, как поставить фото на рабочий стол, что для этого надо и как это осуществить.
Перед тем, как поставить фотку на рабочий стол, стоит проверить, соблюдаются ли несколько правил:
- Картинка должна быть в читаемом формате. JPG, JPEG или BMP подойдёт гарантированно. А вот WEBP от Google или HEIF от Apple на рабочий стол не поставишь: нет поддержки формата на уровне системы.
- Разрешение должно соответствовать разрешению монитора. Конечно, теоретически можно взять картинку размером 640*480, снятую на вашу Нокию ещё в начале 2000-х, и растянуть её до Full HD. Но выглядеть это будет откровенно уродливо. А если брать картинку в 4K и ставить её фоном под старый монитор, то это будет излишне качественно: монитор всё равно не сможет показать всё её великолепие.
- Субъективно, конечно, но картинка не должна быть слишком пёстрой. На её фоне должны быть хорошо видны ярлыки и подписи к ним. Хотя если вы запускаете все приложения через меню «Пуск» или панель Total Commander, то можете позволить себе рабочий стол в качестве чистой фоторамки.
Ну и, разумеется, содержание: если на столе рабочего компьютера у вас будет нечто вызывающее или неприятное коллегам, то ничем хорошим это для вас не кончится. Так что советуем ограничиться нейтральными пейзажами, котиками или машинами.
Установка картинки
Современные версии Windows допускают несколько решений, как поставить картинку на рабочий стол. Рассмотрим самое простое: через контекстное меню.
Итак, вы открываете картинку, которая вам нравится. Неважно, делаете ли вы это через стандартную Галерею, через бесплатный менеджер картинок типа FastStone или коммерческий, вроде ACDSee. Да даже если вы открываете её в Интернет-браузере или Проводнике!
- Найдите изображение, которое хотите поместить на рабочий стол
- Откройте папку с ним в Проводнике
- Щёлкните по файлу правой кнопкой мыши
- Выберите пункт «Сделать фоновым изображением рабочего стола»
Вуаля! Ваша любимая картинка уже на рабочем столе.
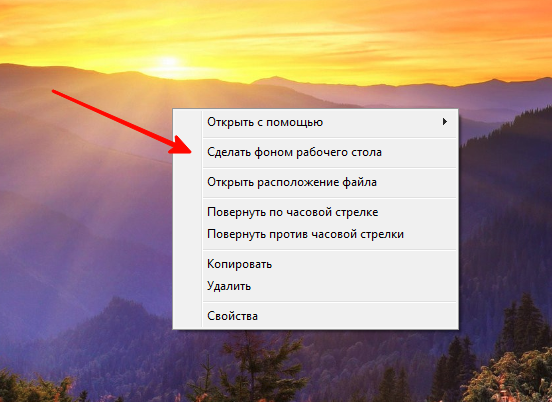
Конечно, можно это сделать и другими способами. Например, через сам рабочий стол. Что для этого нужно:
- Щёлкнуть правой кнопкой мыши на свободном участке рабочего стола
- Выбрать пункт «Персонализация»
- В разделе «Фон» выбрать опцию «Фото»
- Выбрать фото. Если среди предложенных нет фотографии, которая вам нравится, нажмите на кнопку «Обзор» и найдите в Проводнике фото, которое вы хотите видеть.
- В разделе «Выберите положение» выберите тот вариант заполнения рабочего стола, при котором фото выглядит оптимально. Мы рекомендуем вариант «Растянуть»: тогда картинка займёт весь ваш рабочий стол, даже если её фактическое разрешение меньше. Но перед тем, как поставить фотографию на рабочий стол, обрезать её так, чтобы её пропорции совпадали с пропорциями экрана (в большинстве случаев это 4:3 или 16:9). Рекомендуем делать это в редакторе FastStone Picture Viewer, как описано ниже.
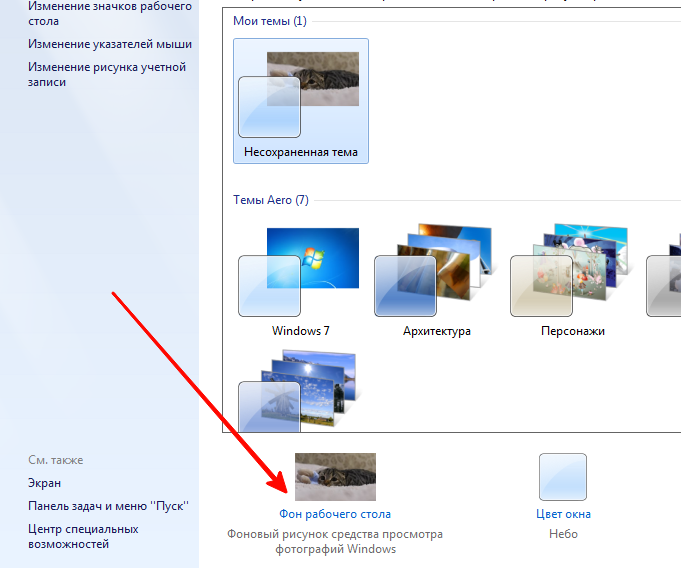
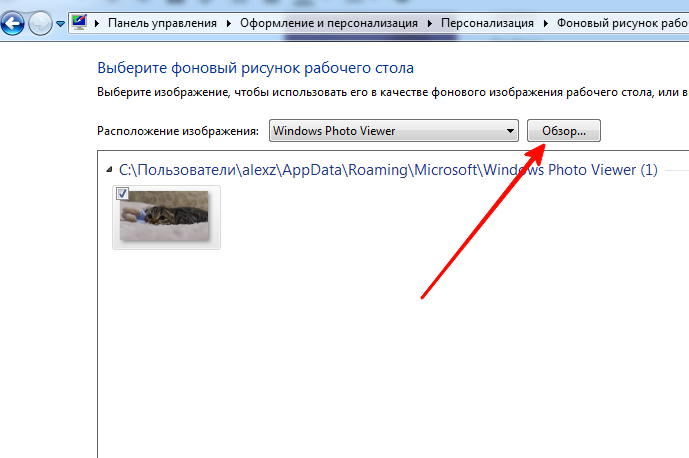
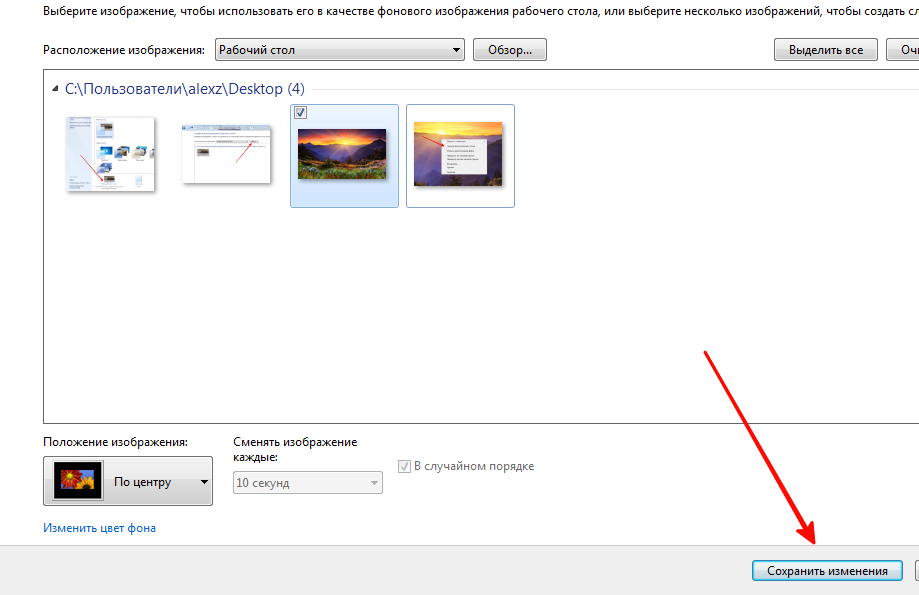
Как подготовить картинку для рабочего стола
Перед тем, как поставить фото на рабочий стол, его нужно подготовить таким образом, чтобы оно не оказалось растянутым, а его пропорции — искажёнными. Для этого советуем использовать бесплатную программу FastStone Image Viewer – галерею, в которую входит простой фоторедактор.
С его помощью достаточно несложно обрезать картинку под нужный формат. Предварительно узнайте разрешение и соотношение сторон вашего монитора.
- Откройте картинку в FastStone в полноэкранном режиме
- Заведите курсор за левую грань экрана, чтобы открыть меню редактирования
- Выберите пункт «Обрезка»
- В открывшемся окне под изображением в меню «Масштаб бумаги» выберите нужное соотношение сторон: 4:3 или 16:9
- Выберите нужный размер участка на картинке. Пропорции будут сохраняться автоматически
- В правом нижнем углу выберите пункт «Обрезать в файл без потерь»
- Выберите папку, где храните изображения для рабочего стола, и нажмите «Сохранить»
Исходный файл при этом останется в целости и сохранности. Вы же получите картинку для рабочего стола, которая идеально впишется в его размер без искажений или чёрных полос по краям.
Старайтесь захватить возможно больше из исходного файла. Тогда изображение на рабочем столе не будет выглядеть размытым за счёт недостаточного разрешения.
Больше, чем одна картинка
Современные версии Windows позволяют установить на рабочий стол даже сменные изображения и настроить частоту смены картинок. Для этого не нужны никакие особенные познания. Всё, что вам надо — подготовить картинки, которые вы бы хотели видеть, и поместить их все в одну папку. Запомните её местонахождение. После этого:
- Нажмите правой кнопкой на свободном участке рабочего стола
- Выберите в выпадающем меню пункт «Персонализация»
- В разделе «Фон» выберите опцию «Слайд-шоу»
- Нажмите на кнопку «Обзор» под надписью «Выбор альбомов для слайд-шоу»
- Выберите нужную папку
Вернувшись обратно в меню персонализации, вы сможете настроить дополнительные параметры картинок. Так, можно выбрать частоту смены картинки — раз в минуту, раз в десять минут, раз в полчаса и так далее. Порядок может быть случайным или алфавитным. Чтобы добавить в список новые картинки, вам достаточно скопировать их в выбранную папку.
А если ваша Windows подключена к облаку, то можно доверить системе самостоятельно обновлять фоны. В библиотеке Microsoft множество отличных картинок, которые вы сможете сохранить и использовать с удовольствием.
Рамки для фото онлайн.
Выберите рамку или шаблон для оформления фотографии из списка шаблонов. Когда рамка откроется, вы можете загрузить свое фото. Для этого сделайте двойной клик на вырезе или нажмите кнопку «Вставить ваше фото» рядом с вырезом. Выберите фотографию с компьютера. Используя мышь, отредактируйте положение вашей фотографии в вырезе. Сохраните полученный результат на компьютер, нажмите кнопку со стрелкой, указывающей вниз на прямоугольник, символизирующий контейнер или дискету. Посмотрите видео-инструкцию
Если вы предпочитаете старую версию редактора кликните на этой ссылке., или откройте старую Flash-версию приложения по этой ссылке
Вы так же можете перейти в flash приложение, или в каталог фото-рамок и прикольные шаблоны где нужно вставлять своё лицо.
Оформление фото
При оформлении фото с помощью нашего сайта, качество снимков не страдает, а наоборот — улучшается во много раз. Вы можете усилить цвет, насыщенность, придать изображению контраст. С помощью выбранного вами варианта можно сделать акцент на настроении фото и придать ему шарма. С нашей помощью вы сможете оформить ваши любимые фотографии по вашему вкусу на профессиональном уровне. Здесь вы можете редактировать снимки: устранить эффект красных глаз, выровнять кожу, придать ей более свежий и ухоженный вид, убрать дефекты, улучшить контуры тела, и даже избавить от лишнего веса.
Благодаря функции оформление и обработка снимков онлайн, вы сможете превратить обычную фотографию, сделанную на кухне, в настоящее произведение искусства. С нашей помощью вы сможете доставить радость вашим друзьям и преподнести им самые оригинальные новогодние подарки.
Прикольное перевоплощение
Это уникальное приложение для изменения своего образа. Здесь вы сможете:
- Подставить прическу под свое фото
- Изменить костюм на фото
- Изменить фон
- И полностью перевоплотиться!
Загрузите фотографию со своим лицом и просто выбирайте нужные шаблоны костюмов, причесок и фонов. Все можно регулировать по размеру, есть множество настроек, позволяющих добиться реалистичного эффекта!
Родовое Древо
Приложение для создания родословного, или генеалогического дерева.
Здесь вы сможете воссоздать свою родословную, чтобы передать потомкам память о своих корнях. Кроме того, вы сможете узнать о дальних родственниках, о которых прежде даже не слышали! Для этого передайте ссылку на дерево своим родственникам — двоюродной сестре, дяде и т.д.
В приложении можно объединять свое дерево с деревьями родственников, создавая таким образом целый родословный лес!
Анимационные GIF картинки с вашими фотографиями

Часто приходиться видеть в различных социальных сетях пользователи в сообщениях обмениваются анимационными картинками, это оживляет диалог, передает эмоциональный настрой пользователей. Встречаются интересные образцы, заставляющие подолгу смотреть на повторяющийся сюжет. Напоминает умиротворяющее наблюдение человека за мерцанием пламени костра.
Такие изображения, сменяющие друг друга, называются GIF анимацией. Это специальный формат графического файла позволяющий демонстрировать движение, визуальную динамику объектов.
На нашем сайте вы можете создать такую GIF анимацию при помощи специальной программы “GIF-аниматор». Нехитрый функционал позволит вставлять свои фотографии в гиф-анимацию, легко, без знаний и навыков работы в сложных анимационных программах. Полученный результат вы можете публиковать на сайтах и в соцсетях, удивляя и забавляя смешными, анимационными сценками в формате GIF.
Превращаем черно-белое фото в цветную фотографию.
Сделайте фотографию более привлекательной или раскрасьте старую черно-белую фотографию! Теперь это можно сделать при помощи нового инструмента цветовой стилизации.
В данном приложении вы можете раскрасить фотографию или произвести цветовую стилизацию. Можно создать интересные работы из старых фотографий. Если вы хотите оживить старое фото, вам потребуется сканер, наше приложение и немного терпения.
