Панель инструментов — Википедия
Материал из Википедии — свободной энциклопедии
У этого термина существуют и другие значения, см. Панель. Панель инструментов Википедии с кнопками в 2 ряда
Панель инструментов Википедии с кнопками в 2 ряда 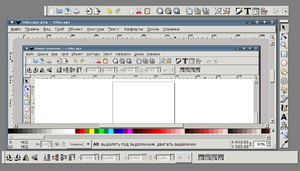 Отсоединяемые панели Inkscape. Внутри показан Inkscape с неотсоединёнными панелями.
Отсоединяемые панели Inkscape. Внутри показан Inkscape с неотсоединёнными панелями.Панель инструментов (англ. toolbar) — элемент графического интерфейса пользователя, предназначенный для размещения на нём нескольких других элементов.
Обычно представляет собой горизонтальный или вертикальный прямоугольник, в котором могут быть относительно постоянно размещены такие элементы, как:
- кнопка
- меню
- поле с текстом (англ. caption) или изображением (в том числе динамическое — например, часы)
- выпадающий список
Обычно это элементы, вызывающие часто используемые функции, также доступные из меню окна (которое тоже может находиться на панели).
Функции элементов могут обозначаться значками и/или текстом.
Если элементы не умещаются на панели, то могут быть добавлены кнопки прокрутки, или меню с этими элементами.
В некоторых программах, например, в графических редакторах, панели инструментов можно для удобства отсоединять от окон, присоединять обратно, к другим окнам, и друг к другу. При отсоединении, панели инструментов превращаются в плавающие окна.
- Панель «Форматирование» в OpenOffice.org Writer
-

только значки
-

только значки, повёрнута вертикально
-

значки и текст
-

Используются также панели, являющиеся отдельными окнами. Обычно они входят в стандартный набор программ среды рабочего стола, и не считаются панелями инструментов, не будучи привязаны к конкретному приложению и располагаясь вдоль одной или нескольких границ рабочего стола. Часто называются «панелями» (англ. panel) или, когда расположены не по всей длине экрана, «доками» (англ. dock).
На такой панели обычно располагаются такие элементы, как:
| Описание | Названия |
|---|---|
| Динамически изменяющийся набор кнопок, представляющих открытые на рабочем столе окна. Предоставляет набор функций, сходный с меню окна, обычно доступным через его заголовок, например: свернуть, развернуть, свернуть в заголовок, скрыть, показать, переместить на другое рабочее пространство |
|
| Выпадающее меню, представляющее собой список открытых окон. Требует меньше места, и потому может быть удобнее предыдущего элемента при большом количестве окон. |
|
| |
| Кнопки и меню для запуска программ, вызова функций завершения работы графической среды или всей системы, заставки и т. п. | |
| Текст или картинка, показывающая текущее время и дату. |
Панель инструментов — это… Что такое Панель инструментов?
У этого термина существуют и другие значения, см. Панель. Панель инструментов Википедии с кнопками в 2 ряда
Панель инструментов Википедии с кнопками в 2 ряда 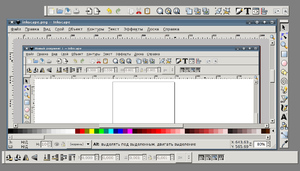
Панель инструментов (англ. toolbar) — элемент графического интерфейса пользователя, предназначенный для размещения на нём нескольких других элементов.
Обычно представляет собой горизонтальный или вертикальный прямоугольник, в котором могут быть относительно постоянно размещены такие элементы, как:
- кнопка
- меню
- поле с текстом (англ. caption) или изображением (в том числе динамическое — например, часы)
- выпадающий список
Обычно это элементы, вызывающие часто используемые функции, также доступные из меню окна (которое тоже может находиться на панели).
Функции элементов могут обозначаться значками и/или текстом.
Если элементы не умещаются на панели, то могут быть добавлены кнопки прокрутки, или меню с этими элементами.
В некоторых программах, например, в графических редакторах, панели инструментов можно для удобства отсоединять от окон, присоединять обратно, к другим окнам, и друг к другу.
- Панель «Форматирование» в OpenOffice.org Writer
-

только значки
-

только значки, повёрнута вертикально
-

значки и текст
-

Панели в средах рабочего стола
Kicker — панель среды KDE (перенастроена).Используются также панели, являющиеся отдельными окнами. Обычно они входят в стандартный набор программ среды рабочего стола, и не считаются панелями инструментов, не будучи привязаны к конкретному приложению и располагаясь вдоль одной или нескольких границ рабочего стола. Часто называются «панелями» (англ.
На такой панели обычно располагаются такие элементы, как:
| Описание | Названия |
|---|---|
| Динамически изменяющийся набор кнопок, представляющих открытые на рабочем столе окна. Предоставляет набор функций, сходный с меню окна, обычно доступным через его заголовок, например: свернуть, развернуть, свернуть в заголовок, скрыть, показать, переместить на другое рабочее пространство |
|
| Выпадающее меню, представляющее собой список открытых окон. Требует меньше места, и потому может быть удобнее предыдущего элемента при большом количестве окон. |
|
| |
| Кнопки и меню для запуска программ, вызова функций завершения работы графической среды или всей системы, заставки и т. п. | |
| Текст или картинка, показывающая текущее время и дату. |
Что такое панель инструментов (toolbar)?
Панель инструментов (англ. toolbar) – это панель, представленная в виде строки или нескольких строк, часто в верхней части окна приложения. Она содержит кнопки и настройки, контролирующие различные функции программного обеспечения. Кнопки обычно содержат иконки соответствующие функциям, которые они выполняют.
Ниже показан пример панели инструментов «Форматирование» в программе Microsoft Word.

Панель инструментов часто обеспечивает быстрый доступ к функциям, которые обычно выполняются в рамках программы. Например, та же панель форматирования Word позволяет быстро изменять вид текста, делая его курсивом и т.п. А панель закладок браузера ускоряет доступ к нужным сайтам.
Совет: Если вы не видите панель «меню Файл», попробуйте нажать клавишу Alt на клавиатуре, в некоторых программах это меню по умолчанию скрыто.
Как вернуть панель инструментов
В большинстве программ Microsoft Windows панели инструментов можно настроить (показать или скрыть), нажав на меню «Вид» в верхней части окна, затем выбрать «Панели инструментов». В приложениях, которые не имеют кнопки «Вид» эти установки можно поискать в меню: «Свойства», «Настройки», «Параметры» или «Окна».
Различные примеры панелей инструментов
- Панель закладок – показывает часто посещаемые или избранные закладки.
- Строка меню (меню Файл, menu bar) – строка в верхней части окна, дающая доступ ко всему меню программы.
- Панель навигации (navigation bar) – обеспечивает доступ ко всем функциями навигации в браузере.
- Прогресс бар – индикатор показывающий степень выполнения операции.
- Скролл, прокрутка (Scrollbar) – строка в нижней или боковой части окна позволяющая прокручивать страницу.
- Строка состояния (status bar) – строка в нижней части окна показывающая статус.
См. также: Окно, панель задач, панель управления.
Где находится Панель инструментов в Windows 7

«Панелью инструментов» называют элементы, располагающиеся на панели быстрого запуска в операционной системе Windows. Используется такая функция для мгновенного перехода к необходимому приложению. По умолчанию она отсутствует, поэтому создать и настроить ее нужно самостоятельно. Далее мы бы хотели детально обсудить осуществление этой процедуры на компьютерах под управлением Виндовс 7.
Создаем Панель инструментов в Windows 7
Всего существует два метода добавления основных значков в область быстрого запуска. Каждый способ будет максимально подходящим для разных пользователей, поэтому давайте рассмотрим каждый из них, а вы уже выберите оптимальный.
Способ 1: Добавление через Панель задач
Вам доступен ручной выбор отображаемых элементов Панели инструментов в указанной области путем добавления ее через Панель задач (полоска, на которой и расположен «Пуск»). Производится эта процедура буквально в несколько кликов:
- Щелкните ПКМ на свободном месте области задач и снимите галочку возле пункта «Закрепить панель задач».
- Выполните повторный клик и наведите курсор на пункт «Панели».
- Выберите необходимую строку и нажмите по ней ЛКМ, чтобы активировать отображение.
- Теперь на Панели задач отображаются все указанные элементы.
- Дважды щелкните ЛКМ, например, на кнопке «Рабочий стол», чтобы развернуть все элементы и сразу запустить нужное меню.
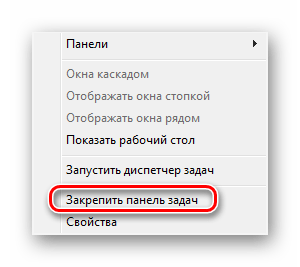




Что касается удаления случайно созданного объекта, осуществляется оно так:
- Кликните ПКМ на необходимом элементе и выберите пункт «Закрыть панель инструментов».
- Ознакомьтесь с подтверждением и нажмите на «ОК».
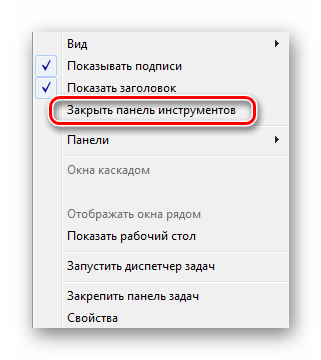

Теперь вы знаете, как с помощью настроек области задач работать с элементами быстрого запуска. Однако такой способ вынуждает повторять каждое действие, если требуется добавить более одной панели. Активировать все их одновременно можно другим методом.
Способ 2: Добавление через «Панель управления»
Мы уже уточнили выше, что этот вариант позволит справиться с поставленной задачей немного быстрее. Пользователю только нужно произвести такие шаги:
- Откройте меню «Пуск» и перейдите в «Панель управления».
- Среди всех значков отыщите «Панель задач и меню «Пуск»».
- Переместитесь во вкладку «Панели инструментов».
- Поставьте галочки возле необходимых пунктов, а затем щелкните на «Применить».
- Теперь на Панели задач отобразятся все выбранные объекты.
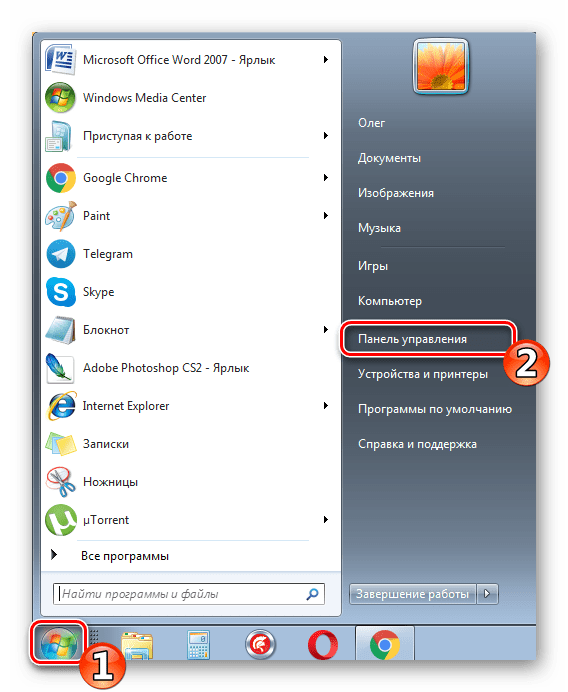
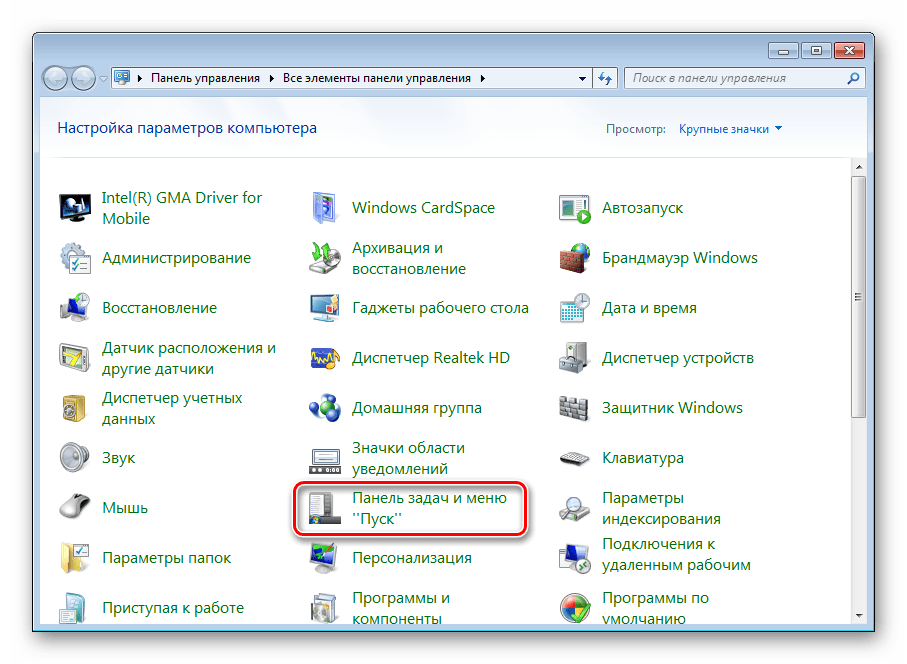

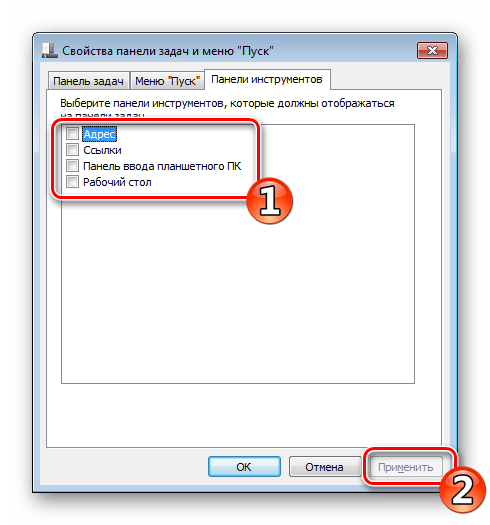

Восстановление панели Quick Launch
«Панель быстрого запуска» или Quick Launch является одним из объектов Панели инструментов, однако ее особенность в том, что пользователь сам добавляет нужные ему приложения для запуска, а сама панель не установлена по умолчанию. Поэтому в случае надобности восстановления или повторного создания потребуется осуществить такие действия:
- Нажмите ПКМ на области задач и открепите ее.
- Теперь перейдите в «Панели» и создайте новый элемент.
- В поле «Папка» введите путь
%appdata%\Microsoft\Internet Explorer\Quick Launch, а затем кликните на «Выбор папки». - Внизу появится полоса с соответствующей надписью. Осталось придать ей должный вид.
- Кликните по ней ПКМ и снимите галочки с пунктов «Показывать подписи» и «Показать заголовок».
- Вместо старой надписи будут отображаться значки быстрого доступа, которые вы можете удалять или добавлять новые путем перемещения ярлыков.
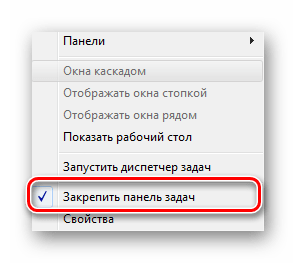
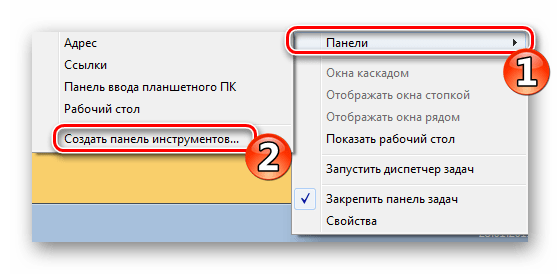
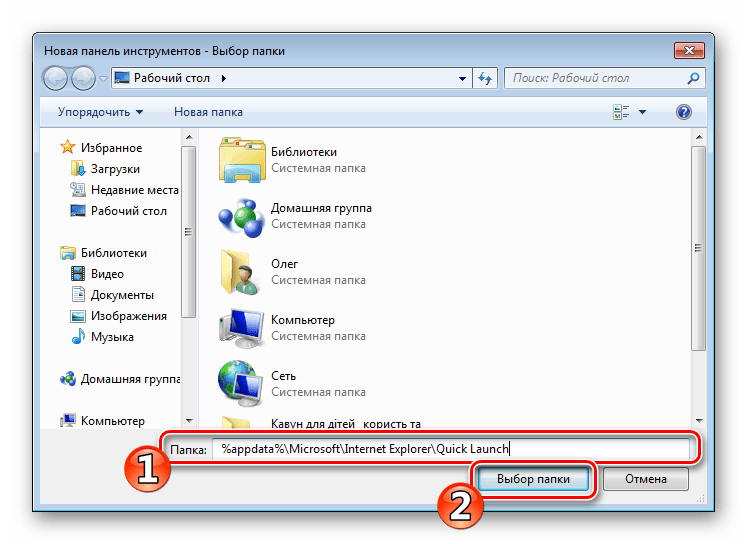
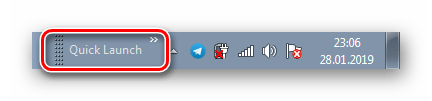
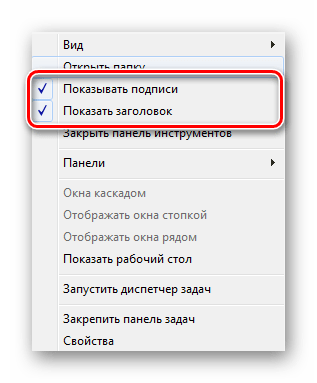
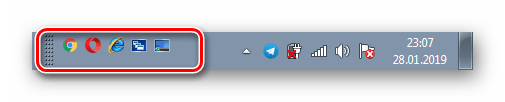
Приведенные инструкции по созданию панелей со стандартными инструментами в Windows 7 описывают лишь часть возможных взаимодействий с Панелью задач. Развернутое описание всех действий вы найдете в других наших материалах по следующим ссылкам.
Читайте также:
Изменение Панели задач в Windows 7
Изменение цвета Панели задач в Windows 7
Скрытие Панели задач в Windows 7
 Мы рады, что смогли помочь Вам в решении проблемы.
Мы рады, что смогли помочь Вам в решении проблемы. Опишите, что у вас не получилось.
Наши специалисты постараются ответить максимально быстро.
Опишите, что у вас не получилось.
Наши специалисты постараются ответить максимально быстро.Помогла ли вам эта статья?
ДА НЕТПанель инструментов Википедия
У этого термина существуют и другие значения, см. Панель. Панель инструментов Википедии с кнопками в 2 ряда
Панель инструментов Википедии с кнопками в 2 ряда 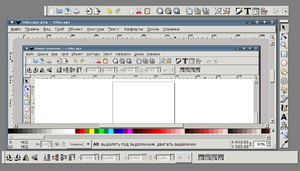 Отсоединяемые панели Inkscape. Внутри показан Inkscape с неотсоединёнными панелями.
Отсоединяемые панели Inkscape. Внутри показан Inkscape с неотсоединёнными панелями.Панель инструментов (англ. toolbar) — элемент графического интерфейса пользователя, предназначенный для размещения на нём нескольких других элементов.
Обычно представляет собой горизонтальный или вертикальный прямоугольник, в котором могут быть относительно постоянно размещены такие элементы, как:
- кнопка
- меню
- поле с текстом (англ. caption) или изображением (в том числе динамическое — например, часы)
- выпадающий список
Обычно это элементы, вызывающие часто используемые функции, также доступные из меню окна (которое тоже может находиться на панели).
Функции элементов могут обозначаться значками и/или текстом.
Если элементы не умещаются на панели, то могут быть добавлены кнопки прокрутки, или меню с этими элементами.
В некоторых программах, например, в графических редакторах, панели инструментов можно для удобства отсоединять от окон, присоединять обратно, к другим окнам, и друг к другу. При отсоединении, панели инструментов превращаются в плавающие окна.
- Панель «Форматирование» в OpenOffice.org Writer
-

только значки
-

только значки, повёрнута вертикально
-

значки и текст
-

Панели в средах рабочего стола[ | ]
Kicker — панель среды KDE (перенастроена).Используются также панели, являющиеся отдельными окнами. Обычно они входят в стандартный набор программ среды рабочего стола, и не считаются панелями инструментов, не будучи привязаны к конкретному приложению и располагаясь вдоль одной или нескольких границ рабочего стола. Часто называются «панелями» (англ. panel) или, когда расположены не по всей длине экрана, «доками» (англ. dock).
На такой панели обычно располагаются такие элементы, как:
| Описание | Названия |
|---|---|
| Динамически изменяющийся набор кнопок, представляющих открытые на рабочем столе окна. Предоставляет набор функций, сходный с |
Где находится панель инструментов в Windows 7

 Панель инструментов – это специальная часть панели задач, которая создана для быстрого доступа к отдельным средствам операционной системы. Сегодня мы поговорим о том, где находится панель инструментов в Windows 7. Также рассмотрим функционал и возможные настройки данного элемента интерфейса.
Панель инструментов – это специальная часть панели задач, которая создана для быстрого доступа к отдельным средствам операционной системы. Сегодня мы поговорим о том, где находится панель инструментов в Windows 7. Также рассмотрим функционал и возможные настройки данного элемента интерфейса.
Для чего нужна панель инструментов?
Сначала поговорим о назначении данного элемента в операционной системе. Панель инструментов располагается на панели задач Windows. По умолчанию данный функционал не задействуется в работе компьютера. Пользователь может вручную включить и настроить его.


Инструмент позволяет выбрать как несколько заготовленных панелей, так и создать собственную. Во втором случае вы самостоятельно выбираете, какие элементы будут наполнять данную область интерфейса. При нажатии на добавленный ярлык вы сможете открыть содержимое раздела и быстро переключиться к нужному окну. Теперь подробнее разберем функционал.
Настройка через панель задач
Поскольку элемент расположен на панели задач, вы можете быстро его настроить через контекстное меню. Для этого необходимо следовать нашему руководству:
- Кликните ПКМ по любой области на панели задач.
- Перейдите в подраздел «Панели».
- Здесь выберите одну из заготовок или нажмите на «Создать панель инструментов».
- В первом случае в интерфейс автоматически встроится выбранный элемент. Среди стандартных вариантов доступны адресная строка, ссылки, панель для планшетного ПК, рабочий стол и язык. Последняя, к слову, включена по умолчанию.
- Выбрав ручное создание, вы откроете проводник, в котором необходимо указать папку. Выбранная директория будет отображаться на панели быстрого доступа.


Точно так же вы можете убрать созданные панели. Чтобы настроить каждую из них, вам нужно кликнуть ПКМ по названию добавленной папки или по иконке, а затем выбрать нужный пункт из контекстного меню:
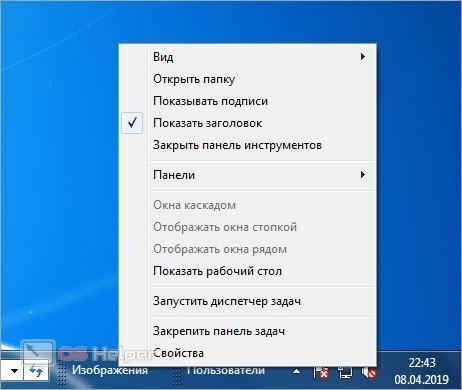
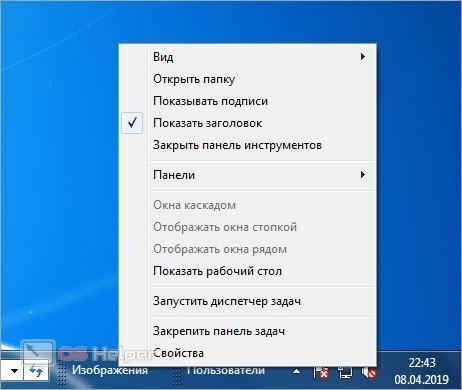
Добавленные вкладки можно перемещать по панели задач вручную, если вы не закрепили ее к рабочему столу.
Настройка через «Панель управления»
Те же действия вы можете выполнять через функционал «Панели управления». Однако в свойствах нельзя добавлять собственные элементы – доступен только ряд стандартных вкладок. Чтобы воспользоваться данным методом, сделайте следующее:
- Через меню «Пуск» откройте «Панель управления».
- Выберите тип просмотра «Крупные значки» и зайдите в раздел для управления панелью задач.
- Теперь откройте третью вкладку.
- Здесь появится список инструментов, которые можно добавлять и удалять с помощью галочки.
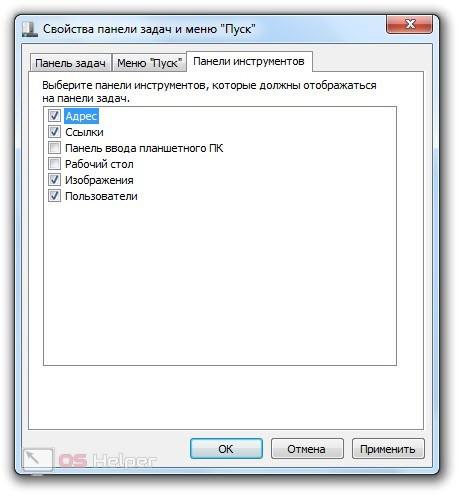
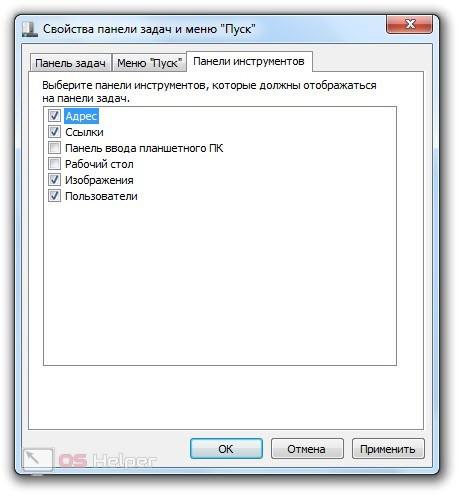
Мнение эксперта
Дарья Ступникова
Специалист по WEB-программированию и компьютерным системам. Редактор PHP/HTML/CSS сайта os-helper.ru. Спросить у ДарьиЧтобы увидеть содержимое папки на панели задач, нажмите на иконку с двумя стрелками. Подпапки данной директории откроются в контекстном меню. Выбрав одну из них, вы откроете окно проводника.
Панель инструментов в проводнике
Однако панель инструментов присутствует не только на рабочем столе Windows. Вы можете столкнуться с одноименным интерфейсом в стандартном проводнике, если обратите внимание на верхнюю панель. По умолчанию она может быть отключена. Для включения воспользуйтесь следующим руководством:
- Зайдите в любую папку через проводник и нажмите на меню «Упорядочить».
- Теперь в разделе «Представление» выберите пункт «Строка меню».
- После этого сверху появится панель инструментов с разделами «Файл», «Правка», «Вид» и так далее. Через контекстное меню ее можно открепить или закрепить.
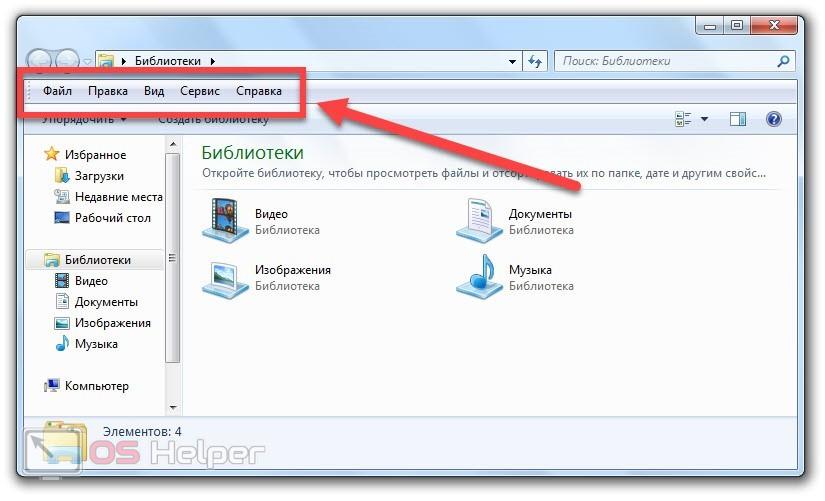
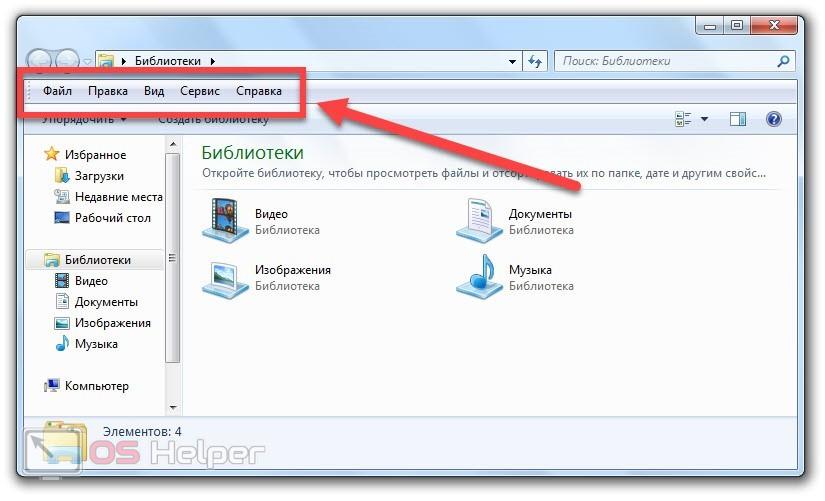
Вы можете пользоваться панелью инструментов для быстрого перемещения объектов между папками. Например, откройте проводник в нужной директории и перетащите мышкой файл на иконку соответствующего каталога с панели задач. Можно добавить быстрый доступ к папке и отправлять туда файлы, не запуская лишнее окно проводника.
Заключение
Итак, мы рассмотрели все аспекты и нюансы в настройке и использовании панели инструментов Windows. Если вы привыкните к данному элементу управления, то поймете, что перемещение между папками и разделами с помощью данного метода гораздо удобнее. При появлении проблем или вопросов по настройке пишите в комментариях к статье.
Панель инструментов — Википедия. Что такое Панель инструментов
Материал из Википедии — свободной энциклопедии Панель инструментов Википедии с кнопками в 2 ряда
Панель инструментов Википедии с кнопками в 2 ряда 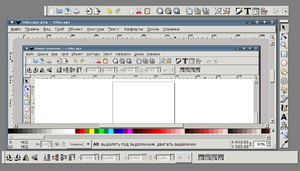 Отсоединяемые панели Inkscape. Внутри показан Inkscape с неотсоединёнными панелями.
Отсоединяемые панели Inkscape. Внутри показан Inkscape с неотсоединёнными панелями.Панель инструментов (англ. toolbar) — элемент графического интерфейса пользователя, предназначенный для размещения на нём нескольких других элементов.
Обычно представляет собой горизонтальный или вертикальный прямоугольник, в котором могут быть относительно постоянно размещены такие элементы, как:
- кнопка
- меню
- поле с текстом (англ. caption) или изображением (в том числе динамическое — например, часы)
- выпадающий список
Обычно это элементы, вызывающие часто используемые функции, также доступные из меню окна (которое тоже может находиться на панели).
Функции элементов могут обозначаться значками и/или текстом.
Если элементы не умещаются на панели, то могут быть добавлены кнопки прокрутки, или меню с этими элементами.
В некоторых программах, например, в графических редакторах, панели инструментов можно для удобства отсоединять от окон, присоединять обратно, к другим окнам, и друг к другу. При отсоединении, панели инструментов превращаются в плавающие окна.
- Панель «Форматирование» в OpenOffice.org Writer
-

только значки
-

только значки, повёрнута вертикально
-

значки и текст
-

Панели в средах рабочего стола
Kicker — панель среды KDE (перенастроена).Используются также панели, являющиеся отдельными окнами. Обычно они входят в стандартный набор программ среды рабочего стола, и не считаются панелями инструментов, не будучи привязаны к конкретному приложению и располагаясь вдоль одной или нескольких границ рабочего стола. Часто называются «панелями» (англ. panel) или, когда расположены не по всей длине экрана, «доками» (англ. dock).
На такой панели обычно располагаются такие элементы, как:
| Описание | Названия |
|---|---|
| Динамически изменяющийся набор кнопок, представляющих открытые на рабочем столе окна. Предоставляет набор функций, сходный с меню окна, обычно доступным через его заголовок, например: свернуть, развернуть, свернуть в заголовок, скрыть, показать, переместить на другое рабочее пространство |
|
| Выпадающее меню, представляющее собой список открытых окон. Требует меньше места, и потому может быть удобнее предыдущего элемента при большом количестве окон. |
|
| |
| Кнопки и меню для запуска программ, вызова функций завершения работы графической среды или всей системы, заставки и т. п. | |
| Текст или картинка, показывающая текущее время и дату. |


