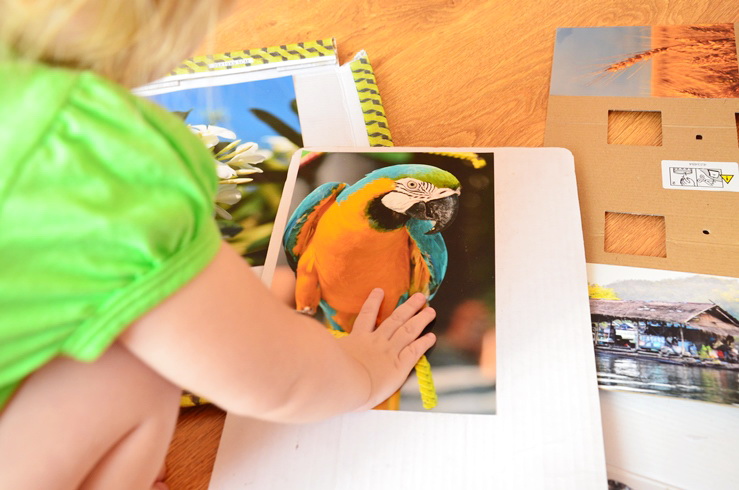Как самостоятельно сделать пазл 🚩 как вырезать пазлы 🚩 Hand-made
Для изготовления пазла на основе нарисованной картинки вам понадобится:
— ножницы;
— бумага;
— клей;
— линейка;
— карандаши;
— плотный картон.
Нарисуйте на листе бумаги любую картинку. Также не забудьте сделать ксерокопию — при составлении мозаики вы сможете ей пользоваться как подсказкой.
Наклейте картинку на плотный картон, после чего оставьте его до полного высыхания. Затем переверните изображение лицевой стороной вниз.
При помощи линейки расчертите сетку, которая должна состоять из фигур различных размеров. Канцелярским ножом или ножницами вырежьте по линиям пазл.
Ваша игра-головоломка готова. Смешайте детали мозаики и наслаждайтесь их сборкой.
Существуют и более сложные способы изготовления самодельного пазла, который может послужить, к примеру, оригинальным подарком на день рождения другу. Для этого вам понадобится:
— цветной принтер, на котором можно распечатать качественное фото формата А4;
— плотный картон, который будет подходить по размеру под вашу распечатанную фотографию;
— клей ПВА;
— ножницы;
— карандаш.
Если вы хотите сделать довольно большой пазл, стоит обратиться за распечаткой фото в специальные студии, занимающиеся печатью широкоформатных фотографий.
Итак, наклейте распечатанную фотографию к картону и подождите, пока ваше изделие высохнет полностью. Затем обрежьте лишний картон таким образом, чтобы края фото в точности совпадали с краями картона и имели одинаковую форму.
После этого на обратной стороне картона при помощи обычного карандаша нанесите разметку, по которой вам нужно будет вырезать детали пазла. Если вы делаете головоломку для взрослых, постарайтесь делать детали мозаики сложнее, а не простыми геометрическими фигурами. Используйте не только прямые линии, но и полукруги и геометрические фигуры под различными углами. Таким образом вы максимально усложните процесс сборки самодельного пазла.
В типографиях существуют специальные станки, которые позволят разрезать вашу фотографию разными способами. Такой вариант вам может пригодиться на тот случай, если вы спешите с подарком или вам лень орудовать ножницами, но оригинальный подарок все-таки хочется подарить. Когда детали пазла будут нарезаны, попробуйте самостоятельно собрать их в первоначальную картинку. При этом проследите, чтобы они достаточно хорошо прилегали друг к другу.
Чтобы сделать мягкий пазл своими руками для маленького ребенка, вам потребуется:
— несколько листов разноцветной пористой резины;
— ножницы;
— хозяйственные целлюлозные салфетки.
Вырежьте из листов резины любые фигурки, которые знакомы ребенку, и наклейте их на целлюлозную салфетку. После этого при помощи ножниц разрежьте получившиеся фигурки на 2-3 части.
Для малышей, которые пока не полностью приобрели навыки складывания пазлов, лучше всего разрезать картинку на 2 равных части. Спустя некоторое время, когда малыш без труда станет складывать картинку, можно каждую деталь игры-головоломки разрезать еще на 2 части.
Кроме того, для изготовления пазла вы можете использовать яркую страницу из старого иллюстрированного журнала, наклеить ее на картон и разрезать на квадраты, треугольники или другие геометрические фигуры. Даже если под рукой нет картона — не беда! Воспользуйтесь самым простым способом сделать пазл для ребенка – возьмите старую и упругую открытку с цветными иллюстрациями и разрежьте ее на кусочки.
Рекомендуется родителям складывать самодельные пазлы в пакетик или конверт, чтобы затем не искать их по всей комнате. Таким способом вы сможете создавать своему ребенку разнообразные пазлы, позволяя ему развивать мелкую моторику и мышление.
Как сделать пазлы своими руками [11 фото]
В этой статье я вам расскажу как из обычной коробки от компьютерной игры можно сделать пазлы своими руками.
Осторожно снимаем обложку с крышки от компьютерной игры.
Прикладываем обложку к 9 мм фанере, отмечаем по размеру обложки и вырезаем.
Наклеиваем цветную обложку на фанеру с помощью клея-спрей или обычного ПВА. Перед наклеиванием обязательно очистите поверхность фанеры от опилок, иначе изображение получится неровное.
Обложка наклеена. Не волнуйтесь, если у вас получилось не идеально ровно, так как края будут всё равно шлифоваться.
Лезвие для выпиливания. Это самое тонкое (3), которое у меня было. Вы можете взять ещё тоньше.
Разрезы выполняются без шаблона, так что вероятность совпадения формы распила очень мала.
Для удобства я распилил весь рисунок на 4 части, а затем каждую дробил на маленькие рисунки.
Первая половина готова. Пазлы я делал крупными, чтобы было удобно маленьким детям. Вы можете самостоятельно выбрать размер.
Вторая половина готова.
Полная головоломка в сборе.
У меня получилось 53 пазла. Интересно? Значит попробуйте повторить самостоятельно.
Твитнуть
Поделиться
Плюсануть
Поделиться
Класснуть
Пазлы — полезная развивающая игра для малышей
Друзья, сегодня я предлагаю поговорить о пазлах и о пользе, которую они могут принести нашим малышам.
Итак, для начала определим, что такое пазлы?
Слово «пазл» происходит от английского puzzle — загадка, головоломка. Принято считать, что изобретателем пазлов был английский картограф Джон Спилсбери, а само изобретение датируется аж 18 веком! Первые пазлы Спилбери представляли собой деревянную основу, на которую была наклеена карта Европы, разрезанную между собой на кусочки разных форм. С помощью такого изобретения изучение географии стало интересным и легким занятием, и карты-головоломки стали пользоваться большой популярностью. В начале 20 века пазлы стали носить не только образовательный, но и развлекательный характер – они превращаются в модное салонное увлечение. В 1909 г. американец Б. Паркер придумал, как можно соединять кусочки пазлов между собой, и создал фабрику, которая стала производить пазлы. Наибольшую популярность пазлы получили в 30-е годы прошлого столетия. К этому времени производители научились делать пазлы из картона, что значительно удешевило их и сделало весьма доступным развлечением. В Америке даже устраивали командные соревнования по скоростному собиранию пазлов из нескольких тысяч элементов. Приятно отметить, что интерес к головоломке не ослабел и в наши дни.


Так в чем же польза пазлов для детей?
Пазлы помогают развить мелкую моторику, координацию движений, сенсорику. Необходимость управляться с маленькими частями картинки развивает руку малыша, делает его движения более точными и осмысленными. Все это позволит в будущем избежать проблем с почерком и речью.
Собирание пазла тренирует способность принимать сложные решения. Для того чтобы определить место пазла в картинке, ребенку нужно учитывать сразу несколько факторов: форму элемента, то, что на нем изображено, то, на какой стадии в данный момент находится его работа. Все это, несомненно, пригодится малышу в будущей жизни, ведь практически все его взрослые решения должны носить комплексный характер.
Пазлы способствуют развитию воображения, пространственного мышления, фантазии и памяти. При работе над пазлами ребенок постоянно должен держать в памяти то, что должно получиться у него в итоге и соотносить часть с целой картинкой. Очень полезно при сборке головоломки не давать малышу постоянной возможности видеть конечное изображение – пусть он внимательно посмотрит на него в начале работы и потом обращается к «подсказке» лишь в случае сильного затруднения.
И самое главное пазлы – это отличное решение для семейного отдыха, ведь работа по собиранию картинки интересна и увлекательна не только для малыша, но и для его родителей, а общение с мамой и папой является самым главным фактором успешного развития ребенка.

Современные пазлы различаются по:
— количеству элементов: от 3-4 до нескольких сотен;
— материалу: картонные, деревянные, резиновые, пластиковые;
— тематике: сказочные герои и кадры из любимых мультфильмов, фотографии животных и природы и т.д.;
— форме: плоские и 3D.
Учитывая все вышеперечисленное, не остается сомнений, что пазл – замечательная развивающая игрушка. С какого же возраста можно использовать пазл? И как выбрать пазлы подходящие именно для вашего ребенка?
Для самых маленьких, детей 1-2 лет есть широкий выбор мягких пазлов, состоящих из 4 – 6 деталей. Самый первый пазл должен представлять собой картинку, изображающую один объект, желательно наличие скрепляющих замков. Это должно быть что-то хорошо знакомое малышу, то, что он видит каждый день. Пазл должен быть ярким, приятным на ощупь, а его элементы достаточно крупными, чтобы было удобно брать пока непослушными пальчиками.

Для малышей 2-3х летнего возраста хорошо подойдуттематические пазлы-вкладыши. Они научат малыша категориям «больше-меньше», «съедобное-несъедобное», наглядно отобразят животных и их домики или детенышей и их мам.
Возраст 3-5 лет характеризуется повышенным интересом детей к окружающему миру. Их заинтересуют пазлы, изображающие карты мира или солнечную систему с созвездиями, а может им больше придутся по душе обитатели рек и озер, морей и океанов. Юные почемучки по достоинству оценят сюжетные пазлы, где изображены профессии или ситуации. Именно сейчас активно развивается речь, поэтому уместны будут пазлы с буквами. В этом возрасте обычным пазлам конкуренцию составят книги-пазлы или целые коврики-пазлы.
На что обратить внимание при выборе пазлов?
Пазл – это, прежде всего, игрушка, к которой предъявляются те же требования, что и к другим детским товарам: безопасность и соответствие санитарным нормам. При выборе головоломок нужно обратить внимание на следующие нюансы:
— все поверхности и торцы элементов должны быть гладкими и тщательно обработанными, особенно это касается деревянных моделей;
— картинки нужно выбирать в меру яркие и контрастные, без ядовитых цветов.

Как научить ребенка собирать пазлы?
Осваивать головоломку вам придётся вместе с ребёнком. Если малыш не поймет принцип складывания фрагментов, не сможет их правильно соединять, то провозившись безрезультатно несколько минут, он потеряет к пазлам всякий интерес. Не торопите малыша, не делайте вместо него, уважайте его старания и всячески его поддерживайте в игре.
Итак, для начала соберите пазл самостоятельно, комментируя, что вы делаете. Теперь сравните вместе с малышом соответствие эскиза и картинки при сборке.
Переходим к следующему этапу – непосредственно обучение собирать пазлы. Перед вами собранное полотно, выньте из разных мест картинки пару фрагментов и дайте их ребёнку. А теперь пусть он попытается подобрать верный фрагмент для пустующей «дырочки». Если ребёнок пытается вложить пазл, но у него это не выходит, подскажите, как правильно. Вы можете руководить ручкой ребёнка, но ни в коем случае не вставляйте фрагмент сами – игрушка же не ваша!
Когда ваши разрезные пазлы должны собраться в картинку, то объясните малышу, что для начала нужно рассмотреть все фрагменты. Удобнее это сделать, если все элементы будут уложены лицевой стороной вверх. Теперь можете приступать к сборке изображения. Пусть ребёнок сам выбирает удобную последовательность соединения элементов: можно сначала собрать контур картинки или хорошо различимые изображения.
Итак, простейшие пазлы малыш научился собирать, а вот со сложной картинкой не может ещё справиться самостоятельно. Помогите ему разобраться. Не забывайте поощрять успехи малыша, обязательно хвалите и подбадривайте его!
Пазлы своими руками.
Мы с вами уже выяснили, что современные пазлы бывают разные и для их производства используются различные материалы. Однако, у каждого из них есть свои недостатки. Например, картонные пазлы и пазлы из пористой резины не столь долговечны. Наши малыши любят пробовать все «на зубок», кусают и рвут пазлы, таким образом, картон быстро приходит в негодность. Деревянные головоломки послужат дольше, но их детали тяжелые, и в случае, если малыши начнут ими бросаться, есть опасность получения травмы.
Чтобы эта замечательная развивающая игрушка была не только полезной, но и безопасной, вы можете сделать пазлы своими руками. Наиболее подходящим материалом для этого станет фетр. Фетр – это плотный нетканный материал для производства которого используется как натуральные (тонкий пух кроликов или коз), так и синтетические волокна. Этот материал очень удобен в работе. Его легко резать. У него не осыпаются края. У фетра нет изнаночной стороны (с обеих сторон материал одинаков). Его можно клеить. Его сложно порвать. Он приятен по тактильным ощущениям – теплый, мягкий, ворсистый. Таким образом, фетр – идеальный материал для первых пазлов вашего малыша. К тому же у пазлов сделанных своими руками или на заказ для вашего малыша есть еще одно неоспоримое преимущество – можно выбирать любые картинки с учетом персональных интересов вашего крохи.

Итак, яркие пазлы обязательно должны быть в детской каждого подрастающего малыша, начиная с годовалого (а то и раньше!) возраста. При участии родителей эти полезные головоломки станут любимой игрой ребенка и принесут не только радость, но и огромную пользу для его развития.
Приобрести пазлы ручной работы вы можете здесь ==>> http://www.livemaster.ru/detyamizfetra
А если вы хотите сшить пазлы из фетра для своего малыша самостоятельно, здесь вы найдете обучающий мастер-класс и выкройки == >> http://www.livemaster.ru/topic/1186577-shem-pazly-zhivotnye-lesa-iz-fetra-dlya-malyshej?vr=1&inside=0

Как своими руками сделать пазл из фотографии
В этом уроке мы рассмотрим простой способ создания пазла из фотографии в Photoshop. Полезно знать, что в Photoshop имеется специальный фильтр Texturizer с бесплатной текстурой, созданной специально для этих целей. В нашем уроке мы будем пользоваться инструментом Pen Tool.
Мы будем обрабатывать эту фотографию:
Оригинальный снимок
А вот как он будет выглядеть в виде пазла:
Фотография после создания спецэффекта
Давайте начнем!
Шаг 1: Создаем копию слоя Background
Открыв фотографию в Photoshop, первым делом создадим копию слоя Background, в котором сейчас находится наш снимок. На данный момент, это единственный слой. Создав его копию, мы сможем производить любые действия, не нанося вреда оригиналу, который будет храниться в слое Background, к которому можно будет вернуться при необходимости. Простейший способ сделать копию — нажать Ctrl+J (Win) / Command+J (Mac). После этого в панели слоев у нас появился второй слой. Слой Background с оригиналом находится внизу, а копия, автоматически названная «Layer 1», располагается выше:
Панель слоев с новым слоем “Layer 1″ над слоем Background.
Шаг 2: Назовем новый слой “Puzzle”.
При работе в Photoshop вам не помешает привычка давать слоям говорящие имена. Пока у вас всего несколько слоев, это может казаться не особенно нужным, но иногда в работе накапливается 50-100 слоев или даже больше, так что если все они будут называться «Слой 1», «Слой 56», «Слой 83 Копия 4», вы можете запутаться. Поскольку в «Layer 1» мы будем создавать пазл, то, щелкнув прямо по имени слоя, назовем его «Puzzle»:
Меняем название слоя с “Layer 1″ на “Puzzle”
Нажмите Enter (Win) /Return (Mac), чтобы ввести новое имя.
Шаг 3: Под слоем “Puzzle” добавляем новый пустой слой
Теперь добавим под слоем “Puzzle” новый слой (он будет размещаться между “Puzzle” и Background). В настоящий момент в панели слоев выбран слой “Puzzle”. Об этом говорит его синяя подсветка. Обычно при добавлении нового слоя в Photoshop он автоматически располагается над выделенным слоем, так что если щелкнуть по иконке New Layer, которая находится в нижней части панели слоев, сейчас, то новый слой окажется выше слоя “Puzzle”. Нажмите на иконку New Layer, удерживая Alt (Win) /Option (Mac):
Нажимаем на иконку New Layer, удерживая Alt (Win) /Option (Mac)
Клавиши Ctrl/Command дают команду добавлять новый слой под тем, который активен в настоящий момент. Новый пустой слой отобразился в панели слоев. Он опять получил название «Layer 1» и располагается между «Puzzle» и Background layer:
Между «Puzzle» и Background появился новый пустой слой
Шаг 4: Зальем новый слой черным цветом
Этот слой станет фоном для нашего спецэффекта, и в качестве цвета фона мы зададим черный. По крайней мере, на ближайшее время. Иными словами, зальем слой черным цветом. В Photoshop для этого есть специальная команда, она называется Fill. Ее можно найти в меню Edit в верхней части экрана. Открыв его, выберите Fill:
Откройте Edit > Fill
Появится диалоговое окно Fill. В опции Contents в верхней части этого окна выберите черный цвет (Black) и нажмите OK, оно закроется.
В опции Contents выбираем Black
Пока вы не видите изменений, потому что слой “Puzzle” в данный момент скрывает из вида все остальное, но на миниатюре слоя “Layer 1″ в панели слоев видно, что он теперь залит черным цветом:
Миниатюра слоя “Layer 1″ залита черным
Мы только что рекомендовали переименовывать слои, так что после двойного щелчка по названию слоя “Layer 1″ мы введем новое имя — “Background color”:
Назовем новый слой “Background color”
Шаг 5: Снова переходим в слой “Puzzle”
Теперь мы займемся рисованием самого пазла, но для этого нужно выбрать соответствующий слой. У нас сейчас активен слой “Background color”, а нужен “Puzzle”, так что щелкнем по его названию в панели слоев:
Выберите “Puzzle” в панели слоев
Теперь мы готовы к созданию пазла!
Шаг 6: Открываем диалоговое окно “Texturizer”
Как мы уже сказали в начале урока, благодаря наличию в Photoshop специальной текстуры нам практически ничего не придется делать. Хотя эта текстура уже есть на вашем жестком диске, в Photoshop она еще не загружена, по крайней мере, по умолчанию. Нам придется сделать это самим, но сначала надо открыть фильтр Photoshop Texturizer, для чего в меню Filter в верхней части экрана выберите Texture, а затем Texturizer:
Открываем Filter > Texture > Texturizer
Шаг 7: Загружаем текстуру “Puzzle”
Откроется большое диалоговое окно Texturizer: слева будет окно предварительного просмотра, а справа — опции фильтра. Надо загрузить текстуру “Puzzle”, которая появилась у вас на жестком диске при установке Photoshop. Для этого нажмите на стрелочку справа от окошка выбора текстуры — появится меню с единственной опцией: Load Texture (загрузка текстуры). Выберите ее:
Нажимаем на стрелочку справа от окошка выбора текстуры и выбираем опцию “Load Texture”
Откроется диалоговое окно Load Texture, где можно выбрать текстуру. Нужная нам текстура “Puzzle” находится в директории Photoshop — там, куда вы его устанавливали. На PC (Windows) по умолчанию это диск C. Откройте его, а потом — папку Program Files. В ней вы найдете папку Adobe, а в ней — папку Photoshop. Конкретное название папки зависит от вашей версии Photoshop. Если вы работаете в Photoshop CS3, установив его в папку по умолчанию, то папка с программой будет находиться по адресу C:\Program files\Adobe\Photoshop CS3.
Если у вас Mac, все немного проще. Папка Photoshop находится на жестком диске в директории Applications. Но, опять же, конкретное название папки зависит от версии Photoshop.
Найдите и откройте эту папку. Внутри нее есть папка Presets. Откройте ее и найдите папку Textures. В ней находятся все установленные текстуры Photoshop. Выбор довольно большой, но для нашего спецэффекта понадобится лишь текстура Puzzle. Щелкните по ней и загрузите, нажав кнопку Load.
Находим папку Texture в директории Photoshop и выбираем текстуру Puzzle
Шаг 8: Настраиваем опции текстуры
После загрузки текстуры Puzzle в опции Texture диалогового окна Texturizer должно быть выбрано Puzzle. Если этого по какой-либо причине не произошло, выберите текстуру Puzzle из списка. Затем, ориентируясь на окно предварительного просмотра, расположенного слева, отредактируйте опции текстуры. Настройки в первую очередь зависят от оригинальной фотографии и от желаемого размера кусочков пазла. Мы хотим сделать элементы пазла как можно больше, так что опцию Scaling увеличим до 200%. Опция Relief, которая находится ниже, определяет рельефность кусочков пазла. Установим значение 6. Опять же, вы можете сделать и по-другому. И, наконец, опция Light, определяющая местоположение источника света на вашем паззле. Выберем правый верхний угол (Top Right):
Регулируем настройки текстуры, ориентируясь на окно предварительного просмотра
Когда вы нажмете OK, диалоговое окно закроется, и на вашей фотографии появится текстура. Вот что получилось у нас:
Снимок стал похож на собранный пазл
Главное мы сделали, но предлагаем убрать несколько элементов, чтобы казалось, будто сборка еще в процессе.
Шаг 9: Выбираем инструмент Pen Tool
Мы дошли до той части урока, в которой важно умение пользоваться инструментом Pen Tool в Photoshop. Это связано с тем, что нам предстоит обводить отдельные кусочки паззла, а они очень рельефные. Можно попробовать выделить их с помощью другого инструмента, например, Lasso Tool или Polygonal Lasso Tool, но выглядеть это будет, скорее всего, небрежно. А инструмент Pen Tool специально предназначен для рисования кривых линий, и результат будет куда лучше.
Если вы уже хорошо освоили Pen Tool, то этот урок не представит для вас труда, поскольку поняв, как работает этот инструмент, работать с ним очень просто. Прежде чем воспользоваться инструментом Pen Tool, его нужно выбрать, так что либо возьмите его с панели инструментов, либо просто нажмите букву P на клавиатуре:
Выбираем инструмент Pen Tool
Шаг 10: В панели опций выбираем “Paths”
Выбрав инструмент Pen Tool, проверьте, выбрана ли в панели опций в верхней части экрана опция Paths, поскольку мы будем рисовать контур, а не векторную фигуру и не фигуру на основе пикселей:
В панели опций выбираем “Paths”
Шаг 11: Обводим контур вокруг какого-нибудь кусочка пазла
С помощью Pen Tool обведем любой кусочек пазла. Мы как будто вырежем его из картинки, создав ощущение, будто он завис в воздухе над картинкой и вот-вот встанет на место. Выбирайте любой кусочек. Возьмем тот, который находится над правым глазом мальчика (для зрителя он слева). Обводите его, добавляя опорные точки и маркеры направления, пока не получите целый контур. Можно увеличить масштаб, нажав Ctrl+пробел (Win) /Command+пробел (Mac) — временно активизируется инструмент Zoom Tool, и, сделав несколько щелчков по кусочку, вы можете увеличить его до удобного размера. Возможно, на скриншоте контур виден не слишком хорошо, так что мы обведем его кружочком:
Вокруг одного из элементов пазла теперь нарисован контур
Шаг 12: Превращаем контур в выделение
Нарисовав контур вокруг одного кусочка, нажмите Ctrl+Enter (Win) / Command+Return (Mac). Теперь сплошной контур превратился в контур выделения:
Нажав “Ctrl+Enter” (Win) / “Command+Return” (Mac) мы сделали из контура выделение
Шаг 13: Переносим выделенный кусочек в отдельный слой
Вырежем выделенный кусочек пазла из слоя “Puzzle” и перенесем его в отдельный слой, после чего на его месте в слое “Puzzle” останется дырка. В панели слоев до сих пор должен быть выбран слой “Puzzle”. В меню Layer в верхней части экрана выберите New и Layer via Cut:
Открываем Layer > New > Layer via Cut
Выделение вырезается из слоя “Puzzle” и переносится в собственный слой, который появился в панели слоев над “Puzzle”. Кусочек теперь располагается в верхнем слое, который Photoshop снова назвал “Layer 1″. Мы дадим ему новое имя — «First puzzle piece»:
Обведенный кусочек паззла теперь находится в отдельном слое, расположенном над слоем “Puzzle”
Шаг 14: Перемещаем и поворачиваем кусочек пазла при помощи Free Transform
Расположим кусочек пазла так, словно он вот-вот встанет на место. Запустите инструмент Photoshop Free Transform, нажав Ctrl+T (Win) / Command+T (Mac), и вокруг кусочка пазла появится прямоугольник с манипуляторами. Щелкнув снаружи этого прямоугольника, поверните его. Потом нажмите внутри прямоугольника и с помощью мыши переместите его в другое место. Поскольку зрителю должно оставаться понятно, где этому кусочку место, не поворачивайте его слишком сильно и не отодвигайте чересчур далеко.
Обратите внимание, что участок, где этот кусочек находился раньше, теперь залит черным. Это связано с тем, что мы проделали в слое «Puzzle» дыру, сквозь которую проступает черный слой «Background color»:
Мы повернули и сдвинули кусочек пазла при помощи Free Transform
Завершив работу, нажмите Enter (Win) / Return (Mac), чтобы принять изменения и выйти из Free Transform.
Шаг 15: Добавляем тень
Чтобы вырезанный кусочек выглядел более объемным и казалось, что он парит в воздухе над пазлом, можно добавить тень. Нажмите на иконку Layer Style в нижней части панели слоев и выберите из появившегося списка вариант Drop Shadow:
В списке стилей слоев выбираем “Drop Shadow”
Откроется диалоговое окно Layer Style, опции Drop Shadow находятся в средней колонке. Снизим значение Opacity для тени примерно до 60%, чтобы она была не слишком темной. Уберите галочку перед Use Global Light и установите угол (Angle) 120°. Увеличьте показатель Distance примерно до 16 пикселей, и Size — тоже примерно до 16 пикселей. Как обычно, в каждом конкретном случае эти показатели могут варьироваться:
Меняем опции, обведенные красным кружочком
Закончив, нажмите OK, и диалоговое окно Layer Style закроется. Вот как выглядит наша фотография после того, как мы сделали тень:
16
Шаг 16: Снова переходим в слой “Puzzle”
Один кусочек мы вырезали и как бы вынули его из пазла. Другой предлагаю убрать целиком. У нас должен быть выбран слой “Puzzle” — щелкните по его названию в панели слоев:
Выбираем слой “Puzzle”
Шаг 17: С помощью Pen Tool рисуем контур вокруг другого кусочка пазла
Точно также обведите инструментом Pen Tool еще один кусочек на выбор:
С помощью Pen Tool рисуем контур вокруг другого кусочка пазла
Шаг 18: Превращаем контур в выделение
Как и в прошлый раз, нажимаем “Ctrl+Enter” (Win) / “Command+Return” (Mac) и делаем из контура выделение:
Превращаем контур в выделение — Сделать пазл
Шаг 19: Удаляем выделенный участок
Этот кусочек пазла мы просто удалим, нажав Delete на клавиатуре. Кусочек исчезнет, а в слое “Puzzle” образуется еще одна дыра, сквозь которую виден черный цвет фона:
С помощью кнопки Delete удаляем кусочек пазла из фотографии — Сделать пазл
Чтобы убрать контур выделения, нажмите Ctrl+D (Win) / Command+D (Mac). Вот что получилось у нас после удаления одного кусочка:
С помощью кнопки Delete удаляем кусочек пазла из фотографии — Сделать пазл
Удалите еще несколько кусочков, либо оставив их парить над фотографией (Шаги 11-15), либо же убрав их полностью (Шаги 16-19). Вырезая или удаляя каждый новый кусочек, всегда возвращайтесь в слой “Puzzle”.
Так выглядит наш пазл без нескольких деталей:
Для полноты картины вырезаем или убираем еще несколько элементов пазла — сделать пазлы из фотографий
Шаг 20: Обводим контур по краю пазла (по желанию)
Последние шаги выполнять не обязательно, но лично мы хотим сделать интересную рамку, убрав кусочки пазла, попавшие на границу кадра. Если у вас есть желание сделать также, нужно с помощью Pen Tool нарисовать неразрывный контур по границе тех элементов, которые проходят по границе кадра, как у меня. Поскольку на скриншоте такой контур виден не очень хорошо, мы выделим его желтым цветом:
Рисуем рельефный контур по краям пазла, используя Pen Tool — сделать пазлы из фотографий
Шаг 21: Превращаем контур в выделение
Закончив, нажимаем “Ctrl+Enter” (Win) / “Command+Return” (Mac) и делаем из контура выделение:
Нажав “Ctrl+Enter” (Win) / “Command+Return” (Mac) мы сделали из контура выделение — сделать пазлы из фотографий
Шаг 22: Инвертируем выделение
Поскольку мы хотим удалить кусочки пазла, идущие по краю, выделить нам нужно их. А в данный момент у нас выделено все, кроме них. Так что инвертируем выделение, то есть, снимем его с того участка, который выделен сейчас, выделив то, что в данный момент не выделено. Для этого откройте меню Select в верхней части экрана и выберите Inverse.
Инвертируем выделение, открыв Select > Inverse
Теперь выделены все кусочки, лежащие по краю:
Теперь выделен не центр, а края кадра — как сделать пазлы своими руками
Шаг 23: Удаляем края
Теперь у нас выделены те элементы пазла, что проходят по краю. Убедившись, что в панели слоев выделен слой “Puzzle”, удалите их с помощью кнопки Delete. Чтобы убрать контур выделения, нажмите Ctrl+D (Win) / Command+D (Mac).
Края пазла пропали — как сделать пазлы своими руками
Если вам кажется, что белый фон будет лучше черного, выберите слой “Background color” и в меню Edit в верхней части экрана выберите Fill. Откроется диалоговое окно. В опции Contents вместо черного цвета выберите белый (White) и закройте окно, нажав ОК.
Чтобы сменить цвет фона на белый, открываем слой “Background color” и выбираем команду Fill в меню Edit, а в открывшемся окне выбираем White в опции Contents
Фон становится белым:
Делаем белый фон — как сделать пазлы своими руками
Шаг 24: Добавим тень от всего пззла (по желанию)
Это необходимо только в том случае, если вы поменяли цвет фона с черного на белый. Предлагаем добавить легкую тень от пазла. Если фон у вас остался черным, тень на нем не будет видна, так что этот шаг можно пропустить.
Чтобы сделать тень, в панели слоев выбираем «Puzzle», потом щелкаем по иконке Layer Style, которая находится в нижней части панели слоев, и в списке выбираем Drop Shadow:
Переходим в слой “Puzzle”, нажимаем на иконку Layer Styles и выбираем “Drop Shadow”
Снова откроется диалоговое окно Layer Style, где опции Drop Shadow находятся в средней колонке. Opacity понижаем до 60%, чтобы тень была не слишком броской, убираем галочку перед Use Global Light, а значение Angle задаем 120°. Остальные опции можно оставить, как есть:
Меняем опции тени, которую будет отбрасывать пазл
Закончив, нажмите OK, и диалоговое окно Layer Style закроется. Вот и все! Добавив к пазлу тень, мы закончили работу над спецэффектом:
Пазл, созданный в Photoshop
Готово!
Научитесь обрабатывать быстро и качественно ваши снимки с курсом «Быстрая обработка фотографий в Photoshop от А до Я» Ссылка на курс: http://fedotovonline.ru/photoshop/special/
Источник — photoshopessentials.com
Как сделать пазлы своими руками из фотографий картинки фото онлайн в фотошопе
admin 10.06.2014
Каждый, наверное, в детстве собирал пазлы – это такие картинки, которые имеют разную величину и форму. Такие части имеют много разных квадратиков, фигур с выпуклостями. В основном такие поделки делаются для детей. Пазлы очень хорошо развивают мышление, логику, внимательность и усидчивость ребенка. В этой статье мы рассмотрим как сделать пазл своими руками.
Прежде чем делать пазл из бумаги своими руками, нужно нарисовать большую картинку или распечатать на цветном принтере. Затем разрезать на кусочки. К тому же, материала понадобится мало и у каждого он должен быть обязательно.
Как сделать пазл своими руками
В создании используются следующие материалы:
- плотный картон;
- ножницы;
- белая бумага;
- клей ПВА;
- линейка;
- простой и цветные карандаши;
- канцелярский нож.
В качестве примера возьмем красивую картину с пейзажем – это природа на фоне с красивыми холмами. Теперь по всей поверхности размазываем клей ПВА, не пропуская ни сантиметра. Это нужно для того, чтобы у разрезанного в будущем пазла были все детали склеены.
Ждем некоторое время, пока высохнет клей и переворачиваем картину.
На обратной стороне для прочности приклеиваем плотный картон. Снова ждем, пока высохнет.
Затем на приклеенном картоне рисуем сетку с помощью карандаша и линейки. Линии рисуем под углом, одну под левым уклоном, другую под правым. Таким образом, получим детали разных размеров. Возьмите канцелярский нож и разрежьте по линиям.
В итоге получится пазл сделанный своими руками с минимальными затратами. Очень красиво смориться коллаж из фотографий. Читайте как сделать коллаж своими руками.
Как сделать пазлы для детей своими руками
Пазл – это рисунок, который состоит из отдельных кусочков. Они могут быть самой разнообразной формы, отличаться по размерам и количеству фрагментов.
Такая игра, развивает память, логическое мышление, воображение и внимание. Его можно смастерить собственноручно, причем сделать это довольно просто.
В качестве материала можно взять все что угодно: картон, фанеру, пластик, дерево, металл, в общем, все то, что можно обработать, чтобы получить нужную форму.
Пазл из дерева
Для него нам потребуется лист ДВП, в толщину не более 3 мм.
- Расчерчиваем лист на равные элементы, можно взять за основу размеры шесть сантиметров на пять. Затем добавляем к этим элементам ключи круглой формы, как показано на рисунке. Для этого нам понадобятся карандаш, линейка, ластик и чуть-чуть воображения. Форма элементов может быть любой, главное, чтоб они складывались в единую картинку.
- Наносим схему
- Следующий шаг – нужно аккуратно вырезать нарисованные элементы. Для дерева потребуется обычный лобзик. Если раньше вам не приходилось с ним сталкиваться, то для начала лучше потренироваться.
- После того, как элементы пазла вырезаны, необходимо заровнять все срезы. Для этого можно взять шлифовальную бумагу. В итоге получается такая заготовка.








Для того чтобы ваш пазл обрел готовый вид, на нем нужно нарисовать любой рисунок. Можно поступить проще, и наклеить на него рисунок, распечатанный на обычном принтере. Для пазла на рисунке использовались обычные акриловые краски. Они быстро сохнут, а рисунок будет ярким.


Можно придумать пазлы самых разнообразных форм и размеров, насколько хватит вашей фантазии. Головоломка, изготовленная своими руками, будет отличным подарком.
Пазл из бумаги
К изготовлению пазлов дома можно привлечь всех членов семьи. Материал для их изготовления всегда найдется под рукой: клей, бумага, ножницы, линейка, карандаши и картон. Пазлы, изготовленные самостоятельно, отличаются от готовых, магазинных тем, что на них вы можете изобразить любую картинку, а размер кусочков можно будет сделать такой, какой вам удобно. Для совсем маленьких деток это может быть пазл, состоящий всего из четырех, но больших по размеру элементов, для детей постарше – элементов может быть больше.
Нам потребуются:
- Бумага
- Клей
- Карандаши
- Ножницы
- Линейка


Рисуем на листе бумаги картинку. Она может быть абсолютно любой, какая вам больше понравится. Обязательно сделайте с нее ксерокопию, она будет служить подсказкой при собирании.


Можно не рисовать картинку, а взять любой календарь или плакат.
Далее картинка клеится на картон и оставляется до полного высыхания.




Затем картинка переворачивается «лицом» вниз.


По линейке расчерчивается сетка, которая состоит из элементов разного размера.


Далее по линиям вырезается готовый пазл. Вместо ножниц можно воспользоваться канцелярским ножом.


Post Views: 1 033
sdelat-pazly-iz-fotografii — запись пользователя Женя (flojenik) в сообществе Раннее развитие в категории Развивающие игрушки своими руками
Всем привет! Хочу поделиться с вами нашими самодельными пазлами из наших же фото. Делать пазлы из фото - идея далеко не новая. У нас деревянные пазлы совсем не прижились. А вот яркие фотографии Настя рассматривать очень любит. Тем более с настоящими животными и настоящими цветами. Вот и решили наклепать пазлов своих собственных из своего же фотоархива. Кому интересно и актуально - прошу под кат :)
Делать очень просто! Мы даже иногда вместе их делаем. Распечатываем фото нужно вам формата (у нас самый актуальный 10Х15 и 15Х20), наклеиваем на картон (мы используем картон от разных старых коробок). Вырезаем, разрезаем на нужное количество деталек и вуаля - играй сколько хочешь!
Вот мы готовим одну из наших пазло-партий.
Наклеили
Вырезали и разрезали
Уже собираем
Разрезаю я для нашего возраста (1 и 8) на 3-4 части. Думаю, следующую партию попробуем на 5-6 частей разрезать. И вообще с фото удобно очень! Можно сделать разные форматы, разное количество деталей, подобрать фото по разным тематикам и т.д.
А храним мы их вот в таких папочках на молнии. Очень удобно! Настя сама их туда собирать любит :)
Кому интересно и актуально - рады поделиться фотками для пазлов из нашего фотоархива :). Скачать их можно ТУТ. Для малышков более интересны животные, но есть еще бабочки-цветочки, архитектурные сооружения и даже пиратский корабль))
Будем рады, если кому-то что-то пригодится! :)